In Remote Desktop Manager Windows, you can customize individual shortcuts and create shortcut macros. These options are found in File – Settings – User interface – Keyboard.
For a list of default values for shortcuts, visit Keyboard Shortcuts.
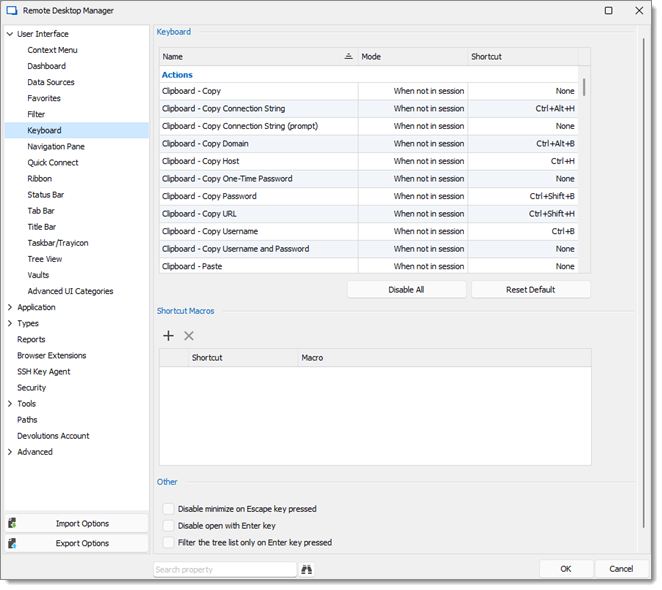
Under the Keyboard section, find the shortcut you want to modify from the list.
To change the Mode of the shortcut, click on the mode to make a drop-down list appear. Select the mode between Default, When not in session, Global hotkey, and None.
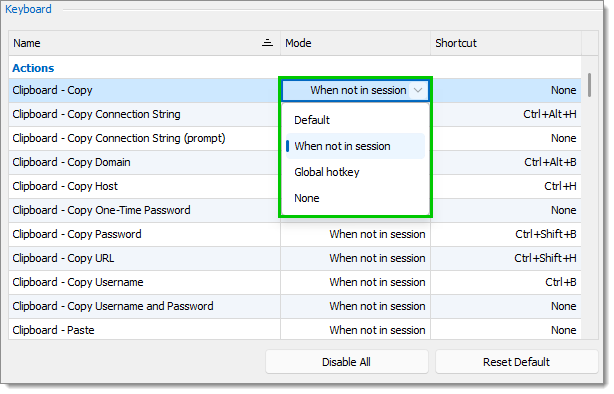
To change the Shortcut, click on the shortcut to make a drop-down list appear. Select the key combination from the list.
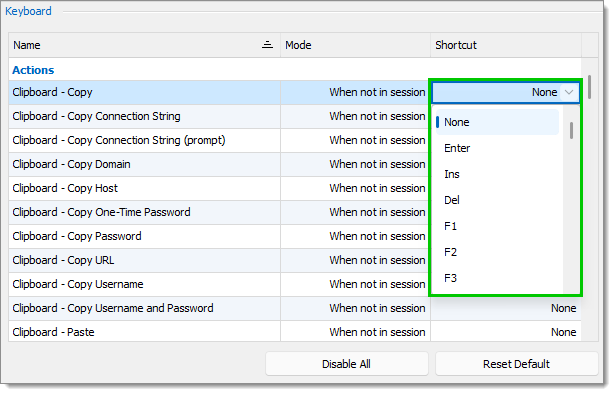
Click OK to save your changes.
If you change your mind, you can use the Reset Default button to cancel all saved and unsaved changed. You can also use the Disable All button to change the Mode and Shortcut of all actions to None.
You can create custom Macros and pair them with Shortcut key combinations.
Under the Shortcut Macros section, click on the Add icon. A new macro line will appear.
Under the Shortcut column, select the key combination from the drop-down list.
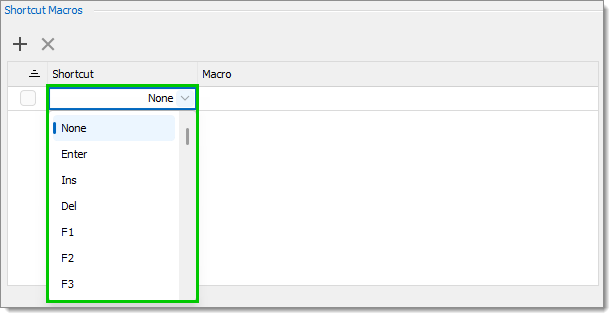
Under the Macro column, select one of the available macros or write your own.
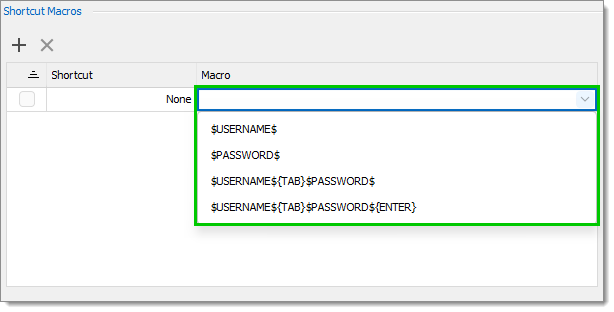
Click OK to save your changes.
To delete one or more Shortcut Macros , check the box next to them, then click on the Delete button. Click Yes when asked to confirm.
In Remote Desktop Manager macOS, you can customize individual shortcuts and specify key combinations to be ignored by embedded sessions. These options are found in File – Settings - User interface – Shortcuts.
For a list of default values for shortcuts, visit Keyboard shortcuts.

-
Select the shortcut you want to modify from the list. You can search for it using the Search bar at the top.
-
In the drop-down list, select Custom to specify a new key combination, None to disable the shortcut, or Default to return the shortcut to its default value. If you selected the None or Default options, skip to step 4. For the Custom option, continue to step 3.
-
To the right of the drop-down list, specify your unique new key combination for the shortcut by selecting/deselecting the Shift, Ctrl, Alt, and Cmd buttons and by entering a key from your keyboard. For example, the image below represents the About function being assigned the Shift+Cmd+A shortcut.
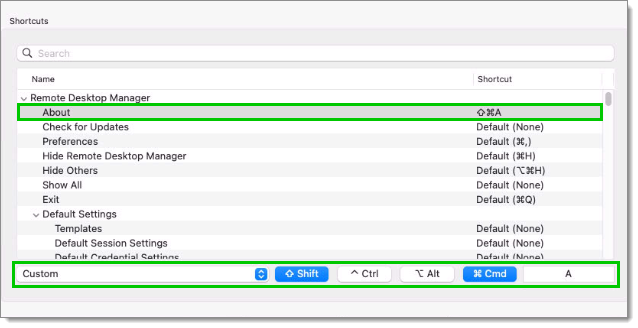
-
Repeat the steps above for each new shortcut.
If you change your mind, you can use the Reset button to cancel all your unsaved changes.
-
When done, click Save.
After saving, you can use the Restore Defaults button to return all shortcuts to their default values. This will undo any saved changes you have made.
Key combinations can be ignored by embedded sessions to avoid conflict. Some are already ignored by default. You can do this by dragging and dropping set shortcuts from the table above to the one below.
Another way is to specify a key combination by selecting/deselecting the Shift, Ctrl, Alt, and Cmd buttons at the bottom of the window and by entering a key from your keyboard. Clicking on Add will add the key combination to the table. For example, the image below represents the Shift+Cmd+A key combination being added to the list of combinations ignored by embedded sessions.
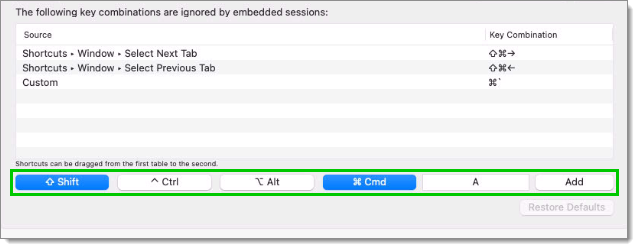
You can undo all your modifications by clicking on Restore Defaults at the bottom.