-
Install Microsoft SQL Server or Microsoft SQL Server Express.
Newly installed Microsoft SQL Server instances do not allow remote connections. Please follow the directions in SQL Server.
For added security, you can enable SSL Encryption to communicate with your instance of SQL Server. However, due to a framework limitation, this is not compatible with our iOS and Android versions of Remote Desktop Manager. Please follow directions on Configure SQL Server Database Engine for encrypting connections.
-
Follow the steps in Create a data source. On Step 4, after having configured the connection settings but before testing the server or otherwise verifying the connection, continue with the steps below.
-
Select the Upgrade tab and click the Create database button. If the database is already created on the Microsoft SQL Server, click the Update database button to add the appropriate tables to the database.
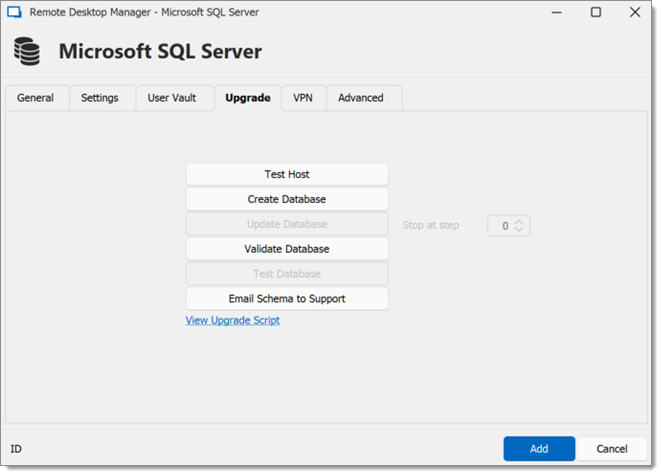
-
Once the database is created, create an administrator account for the database via the Administration – Users menu.
If the database is created using a system administrator (example: SA), we recommend to keep this user only for the database creation and the database upgrade. A Remote Desktop Manager administrator account must be created first. Then, regular users are created with this administrator account.
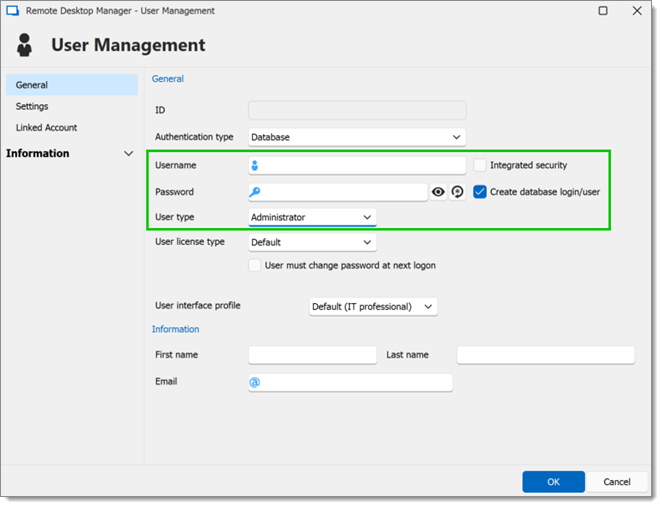
Integrated security authentication mode is not officially supported on Remote Desktop Manager for Linux.
Connect to the Microsoft SQL Server database with the Remote Desktop Manager administrator account. To do so, edit the data source used to create the database and change the login information for the administrator account created with Remote Desktop Manager.
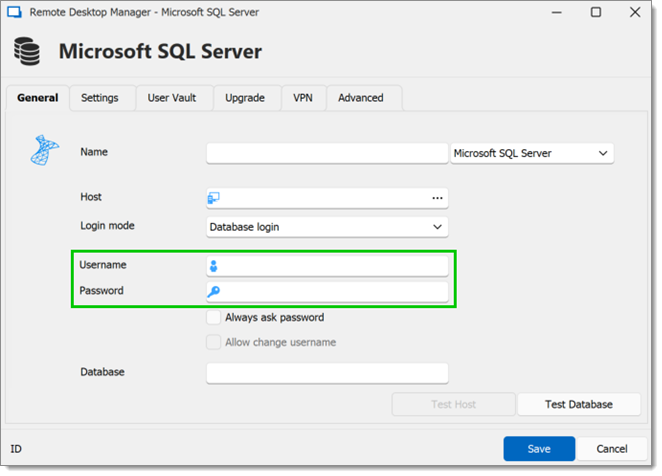
The Microsoft SQL Server data source is now correctly configured.
Install SQL Server or SQL Server Express.
Newly installed Microsoft SQL Server instances do not allow remote connections. Please follow the directions in SQL Server.
For added security, you can enable SSL Encryption to communicate with your instance of SQL Server. However, due to a framework limitation, this is not compatible with our iOS and Android versions of Remote Desktop Manager. Please follow directions on Configure SQL Server Database Engine for encrypting connections.
Click on the setting button in the Navigation pane or go in File – Data sources.
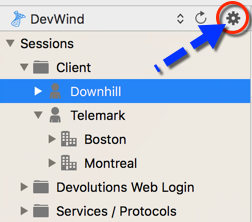
Click on the plus to Add a New Data Source.
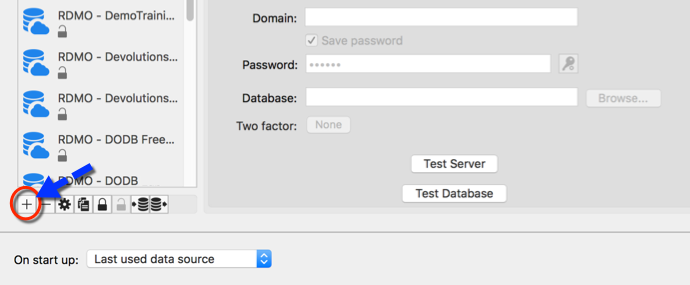
Select Microsoft SQL Server.
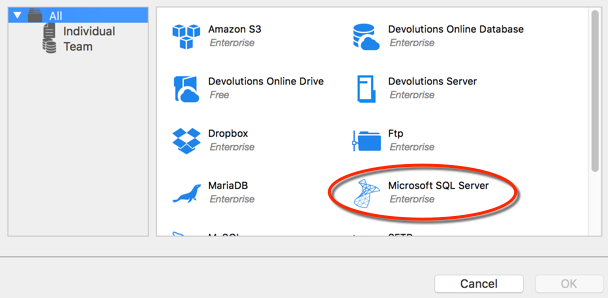
Provide the connection information for the SQL Server with a user having enough privileges to create the database.
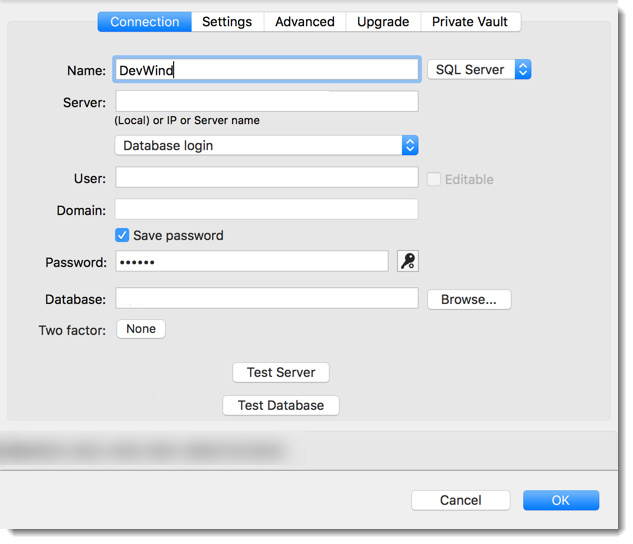
Select the Upgrade tab and click the Create Database button. If the database is already created on the SQL Server, press the Update Database button to create the appropriate tables in the database.
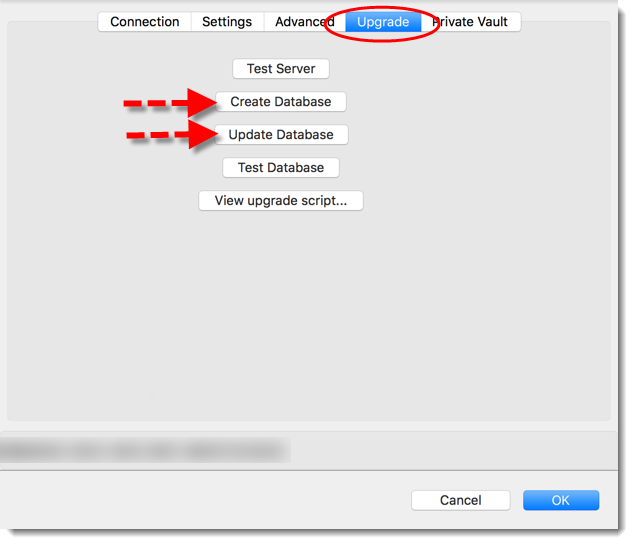
Once the database is created, create a Remote Desktop Manager administrator account via the Administration – Users menu.
If the database is created using a system administrator (example: SA), we recommend to keep this user only for the database creation and the database upgrade. A Remote Desktop Manager administrator account must be created first. Then, regular users are created with this administrator account.
Connect to the SQL Server data source with the Remote Desktop Manager administrator account. To do so, go in File – Data source and click on the setting button to edit the data source used to create the database and change the login information for the administrator account created with Remote Desktop Manager.
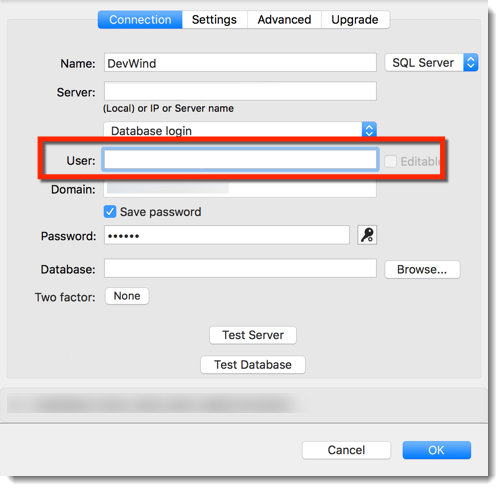
The SQL Server data source is now correctly configured.