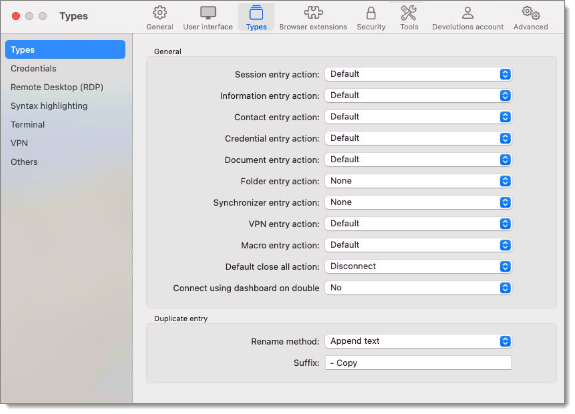| Screen sizing mode |
You can choose a preferred screen sizing mode for your RDP session between:- Scrollbar
- Smart reconnect
- Smart sizing
- Server resolution
- None
|
| Display |
Determinate the preferred display for the session. Select between:- Default
- External
- Embedded (tabbed)
- Undocked
You can then choose the preferred monitor to display on:- Primary monitor: This is the monitor that is marked as main display in Windows
- Secondary monitor: The other non-primary monitor, osbolete, use Monitor 1, 2, 3 or 4 instead
- Current monitor: The monitor that Remote Desktop Manager is running in
- Configured: See Systems Options
- Default: Will not move the application, it will be Windows default mode
- Monitor 1: Monitor 1 is primary
- Monitor 2: Monitor 2 is primary
- Monitor 3: Monitor 3 is primary
- Monitor 4: Monitor 4 is primary
- Monitor 5: Monitor 5 is primary
- Monitor 6: Monitor 6 is primary
|
| Activate sandboxing |
The sandboxing isolate the RDP connection in another process. This is more stable and more reliable since it is an independent application embedded in RDP. This means that RDP can more easily recover from a a disconnection or a fatal error. |
| Use OpenGL |
If using OpenGL on your Mac activate this option to enhance your screen performance. |
| RDP Engine |
Select between: |
| Gateway Transport |
Select between:
Auto Http RPC |