This article details the many settings and options available for Apple Remote Desktop (ARD) session entries in Remote Desktop Manager.
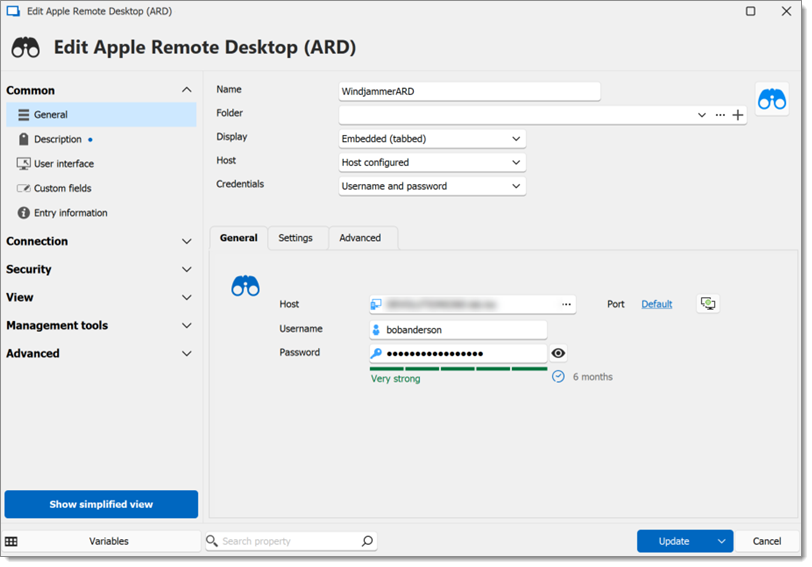
SETTINGS | DESCRIPTION |
|---|---|
Name | The name of the entry. |
Folder | The folder where the entry is located. A folder can be selected by clicking the arrow or the three dots to open the Folder window. To create a new folder, click on the plus (+) icon. |
Display | How the session is displayed. Embedded (tabbed) means that the remote connection is open within the same window as the other tabs or entries. Each connection has its own tab, making it easy to switch between them. An undocked display refers to the session window being detached from the main application. It allows you to move and resize the remote session window freely on your desktop. |
Host | Host configured lets you select the host. Linked (vault) indicates that the host for the entry is linked to a host entry. Inherited is used when the host is inherited from a higher-level or parent entry. |
Credentials |
|
| SETTINGS | DESCRIPTION |
|---|---|
| Host | Enter a hostname or choose one from a list by clicking on the ellipsis button. |
| Username | Enter the session's login username. |
| Password | Enter the session's login password. |
| Port | Select the default port or use the Port generator to generate one. |
| SETTINGS | DESCRIPTION |
|---|---|
| Scaled | Scale the remote display to fit the session's embedded or undocked window. |
| Preserve aspect ratio | Automatically stretch and/or crop the image to preserve quality if the resolution differs between the remote and local monitors. |
| Screen | Choose which remote monitor to display, either Default ,Primary, Custom. It is also possible to send a prompt to determine this as the session is launched. |
| Performance | Set the image quality of the remote monitor between:
|
| Resolution quality | Set the resolution quality of the remote monitor between:
|
| View only (input ignored) | Disallow input in the remote session. |
| Request shared session | Send a request for a shared session if a user is already using the remote machine. |
| Enable clipboard transfer | Allow transferring the content of the clipboard from the local machine to the remote one and vice versa. |
| Authentication type | Choose ARD authentication type between:
|
| Connection timeout | The length of time (in seconds) to wait for a connection to the remote machine before terminating the attempt and generating an error. |
| SETTINGS | DESCRIPTION |
|---|---|
| Mouse cursor | Set the behavior of the mouse cursor between:
|
| Swap mouse button 2 and 3 | Switch mouse button 2 and 3. |
| Apply Windows key combinations (for example ALT+TAB) | Choose on which machine, and under what circumstances, the Windows combinations should apply (ex. ALT+TAB). Here are the options:
|
| Keyboard layout | Choose between the Qwerty and Azerty keyboard layouts (Qwerty being the default). |