PowerShell (local) and PowerShell (remote) entries can be configured to use Console host or Windows Terminal (with or without custom profile).
To use Windows Terminal over Console host, head over to a PowerShell session entry's General settings, and select Windows Terminal from the Application dropdown list located in the Terminal tab.
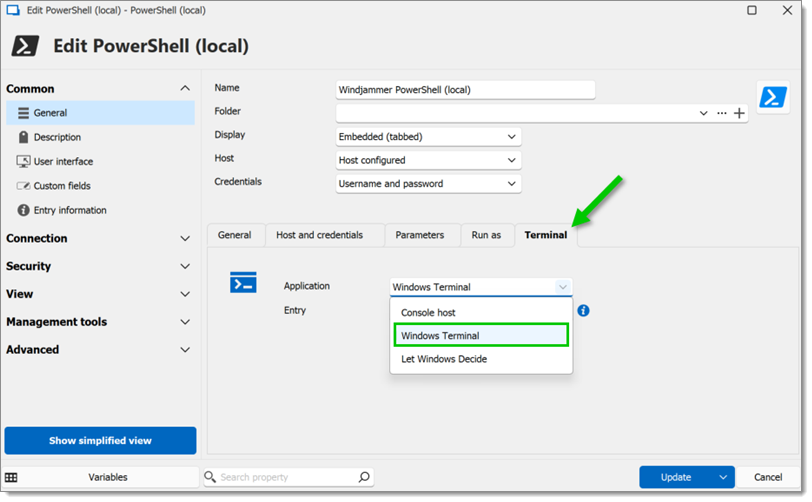
Then, click on Add/Update to effectuate the changes, and select Open session to launch a standard Windows Terminal.
Remote Desktop Manager also allows for a customized Windows Terminal using a separate Windows Terminal entry linked to a PowerShell (local) or PowerShell (remote) entry. Here is how to proceed:
Create a new Windows Terminal entry (New entry – Session – Windows Terminal).
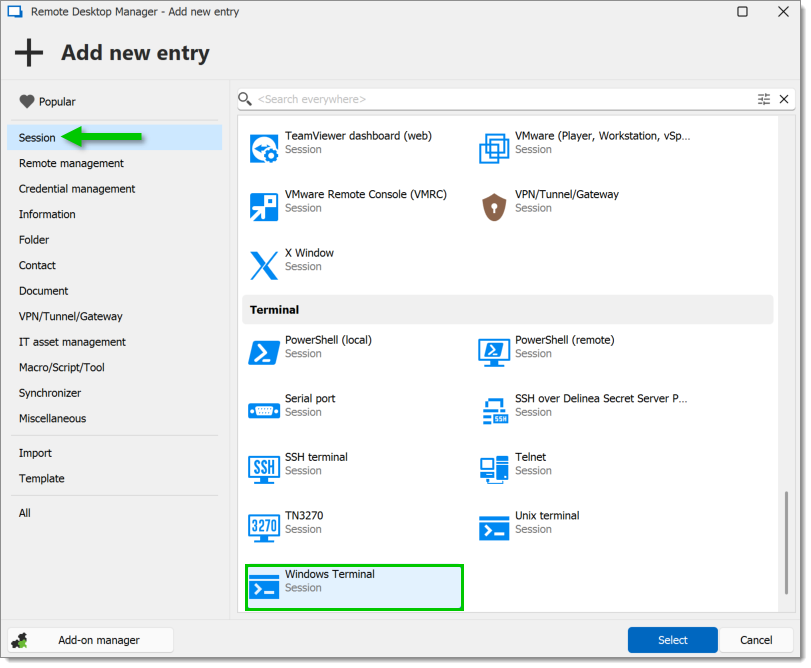
In the Profile tab, customize the terminal's General settings, Appearance, and Advanced parameters before clicking on Add/Update.

In a separate PowerShell (local) or PowerShell (remote) entry, choose the newly created Windows Terminal entry from the Entry dropdown list.
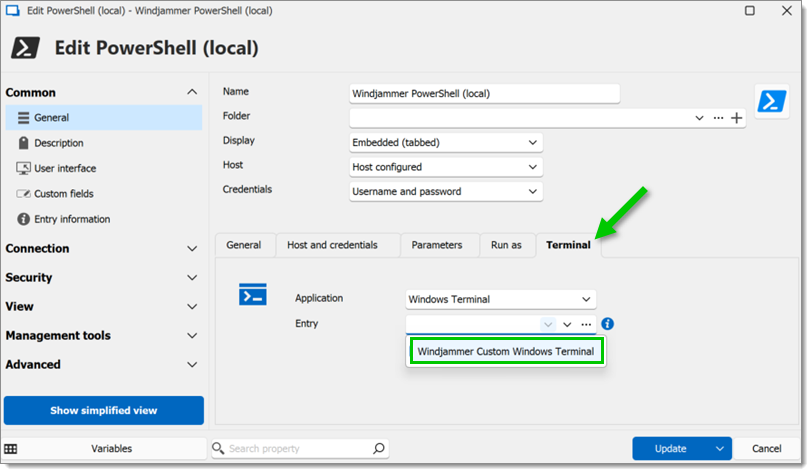
Click on Add/Update to effectuate the changes, and select Open session to launch the custom Windows Terminal.