Keeping your vaults up to date for offline access is crucial, as data can become outdated and offline caches may expire. This is where background vault synchronization helps by ensuring your offline data remains current. You can manually refresh your vaults using the sync icon, or have them automatically synced upon first load. With this feature, your offline caches are quickly synchronized, ensuring you're always prepared to work effectively without an internet connection.
First this feature must be enabled by an administrator of the data source.
Only available with SQL Server, Devolutions Server and Devolutions Hub data sources. For Devolutions Hub data source, this feature must be enabled via the website.
-
Open Remote Desktop Manager.
-
Select the data source.
-
Go to Administration - System settings - Cache/offline and check Allow sync all vaults (background).
-
Click Save to close the window.
Note that the Allow sync all vaults (background) setting can be overridden by a GPO.
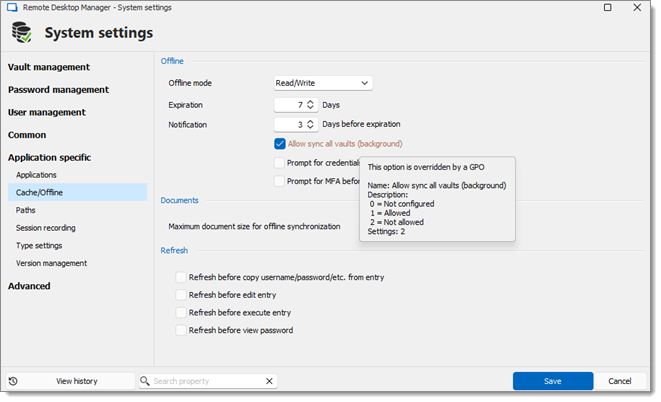
-
Edit the data source.
-
In the Advanced tab, Sync all vaults (background) select between On first load and Manual on the Sync all vaults (background) drop-down menu.
a.Default (Manual)
b.Disabled
c.Manual: Synchronization must be manually triggered using the icon at the bottom left corner.
d.On first load: Remote Desktop Manager will automatically initiate a background vault synchronization upon the first load of the data source, while still allowing the option for manual synchronization. -
Click Save to close the window.
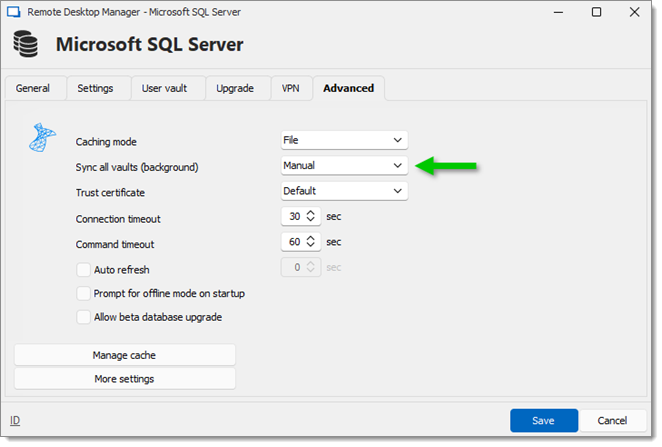
Learn how to synchronize documentation and document entries for offline access.
To perform a manual background vault synchronization, click on the Sync all available vault icon in the status bar (bottom-right) of Remote Desktop Manager.
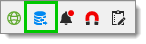
The color turns orange when a background synchronization is in progress.
 :::
:::