Export and import entries from one type of data source to another. There are many ways of exporting entries with Remote Desktop Manager.
If you have users who override entry properties with User-specific settings , they will be required to export and import their User-specific settings List. See Export and Import User-specific settings.
Die erste Methode wird direkt im Remote Desktop Manager durchgeführt, während die zweite einen PowerShell-Skript verwendet.
-
Wählen sie im Remote Desktop Manager im Navigationsbereich Ihre Datenquelle aus.
Um den gesamten tresor zu exportieren, gehen Sie zu Datei – Exportieren – Tresor exportieren (.rdm) und fahren Sie mit Schritt 4 fort.
-
Wählen Sie die Einträge und/oder Ordner aus, die Sie exportieren möchten. Verwenden Sie die Tastenkombination Strg+Klick, um mehrere Einträge auf einmal auszuwählen.
-
Klicken Sie mit der rechten Maustaste auf die Auswahl. Wählen Sie im Kontextmenü Exportieren – Auswahl exportieren (.rdm).
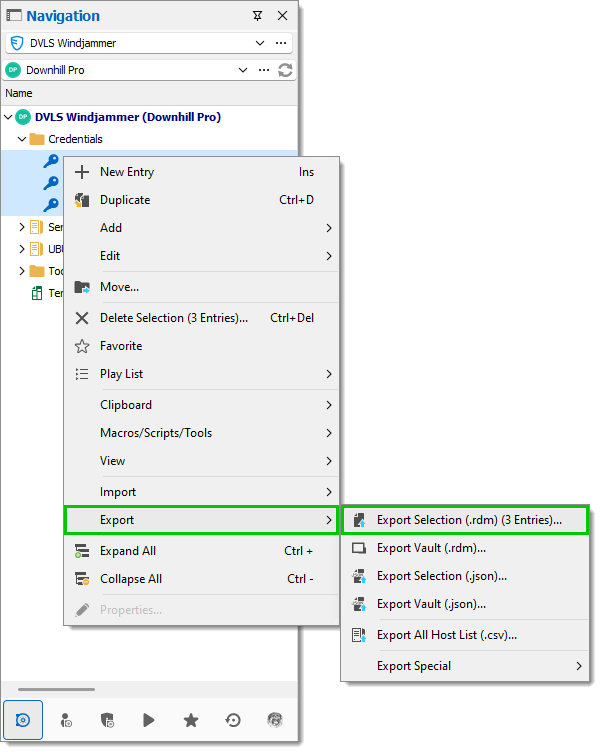
-
Markieren Sie im Fenster Einträge exportieren die Optionen, die Sie aktivieren möchten. Für eine typische Migration sollten Sie die Optionen Anmeldeinformationen einbeziehen, Anhänge und Dokumente einbeziehen und Mit Hauptschlüssel verschlüsseln wählen.
Standardmäßig werden die Anmeldeinformationen nicht einbezogen. Es ist wichtig, dass Sie die Option Anmeldeinformationen einbeziehen aktivieren, damit die exportierten Daten diese enthalten.
Durch die Angabe eines Hauptschlüssels wird der gesamte Inhalt der .rdm Datei verschlüsselt. Dies ist zum Schutz der Daten sehr zu empfehlen, der Schlüssel ist jedoch für die Entschlüsselung unbedingt erforderlich. Bewahren Sie ihn zur Sicherheit an einem sicheren Ort auf.
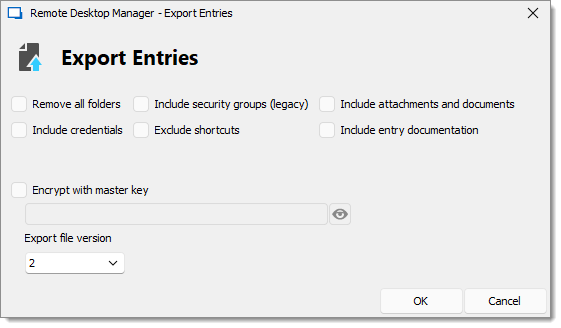
Entry Export Options -
Klicken Sie auf OK.
-
Speichern Sie die .rdm-Datei auf Ihrem Computer.
-
Wählen Sie im Navigationsbereich die Datenquelle und den tresor aus, in den die Einträge importiert werden sollen.
-
Klicken Sie mit der rechten Maustaste auf den Ordner und wählen Sie Importieren – Importieren (.rdm).

Über Datei – Importieren – Importieren (.rdm) können Sie den gesamten tresor importieren.
-
Lokalisieren Sie die auf Ihrem Computer gespeicherte .rdm Datei und klicken Sie auf Öffnen.
-
Wählen Sie Importieren ins Stammverzeichnis, Importieren in den aktuellen Ordner oder Importieren in einen spezifischen Ordner.
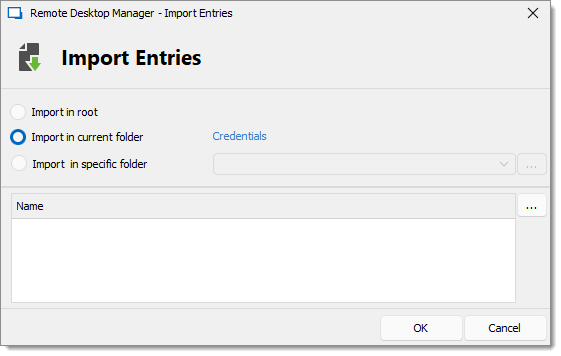
-
Klicken Sie auf OK.
-
Im nächsten Dialogfeld wird eine Liste mit allen Einträgen in der Datendatei angezeigt. Sie können bestimmte Einträge auswählen, die Sie importieren möchten, oder Alle auswählen, um alle Einträge zu importieren.
If you have users who override entry properties with User-specific settings , uncheck Change ID.
-
Klicken Sie auf OK.
Das folgende PowerShell-Skript dient zum Exportieren aller Einträge aus einer Datenquelle in .rdm Dateien. Es wird eine Datei pro Repository erstellt. Bevor Sie die Einträge aus der Datenquelle exportieren können, sind einige Vorbereitungen erforderlich.
-
Installieren Sie Remote Desktop Manager auf dem Computer, auf dem das PowerShell-Skript ausgeführt werden soll.
-
Installieren Sie das Devolutions.PowerShell core module.
-
Erstellen Sie eine neue Datenquellenkonfiguration in Remote Desktop Manager innerhalb des Windows-Profils des Benutzers.
-
Weisen Sie dem Nutzerkonto, das das Skript ausführen wird, die nötigen Berechtigungen für den Zielordner zu.
-
Aktualisieren Sie das Passwort im Skript.
-
Passen Sie den Zielpfad im Skript an, in dem die .rdm Dateien gespeichert werden sollen.
-
Speichern Sie das PowerShell-Skript in einer .ps1 Datei auf dem Computer, auf dem es ausgeführt werden soll.
-
Erstellen Sie eine geplante Aufgabe, um das Skript regelmäßig auszuführen.
$ds = Get-RDMDataSource -Name "NameOfYourDataSourceHere" Set-RDMCurrentDataSource $ds # Update the password $passwd = ConvertTo-SecureString -AsPlainText -Force "YourPasswordHere" $repos = Get-RDMRepository foreach ($repo in $repos) { Set-RDMCurrentRepository $repo Update-RDMUI $sessions = Get-RDMSession $reponame = $repo.name # Adapt the destination path for the .rdm files Export-RDMSession -Path "C:\temp\$reponame.rdm" -Sessions $sessions -IncludeCredentials -XML -Password $passwd }