The File backup allows you to back up your SQLite or XML data sources in a local file with a master key.
-
To enable the File backup, select an SQLite or XML data source.
-
Edit the data source.
-
Select the Backup tab.
-
Set Backup to File backup.
-
Specify the Folder where your file backup will be stored.
-
Enter a Filename.
-
Set a Master key to encrypt the backup file.
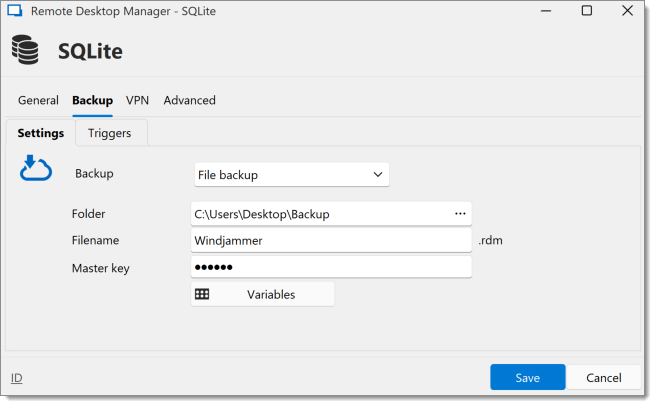
Settings tab -
Switch to the Triggers tab to define when the backups should occur. You can choose from various triggers such as:
-
On entry modification: Creates a backup each time you edit an entry in the datasource.
-
Backup interval: Schedules backups at a regular time interval (for example, every 10 minutes).
-
Before switching data source: Backs up automatically when you switch from one data source to another.
-
On application close: Creates a backup whenever you close Remote Desktop Manager.
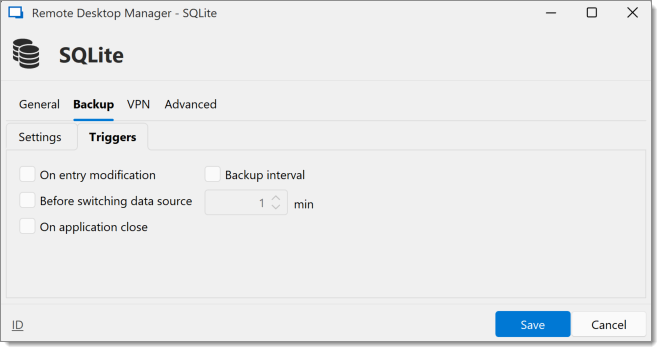
Triggers tab
-
-
Click Save to close the window.
-
Backup options are now available through the File – Backup menu.
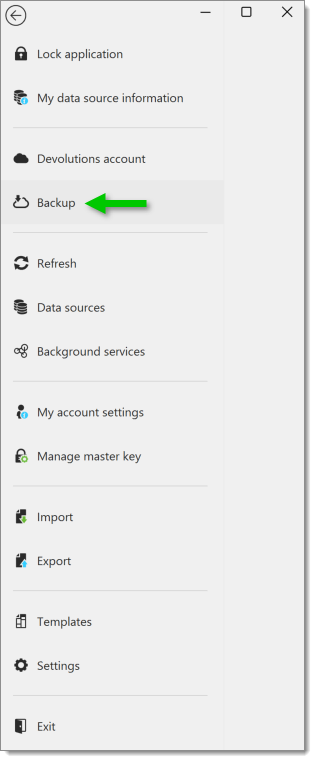
File-Backup
| ACTION | DESCRIPTION |
|---|---|
| Backup configuration | Opens the Backup configuration window. |
| Execute backup | Triggers an immediate manual backup. |
| View history | Displays a list of previous backups. |
| Restore | Restores your data source from a previously created backup. |
The File backup allows you to back up your SQLite or XML data sources in a local file with a master key.
-
To enable the File backup, select an SQLite or XML data source.
-
Edit the data source.
-
Select the Backup tab.
-
Set Backup to File backup.
-
Specify the Folder where your file backup will be stored.
-
Enter a Filename.
-
Set a Master key to encrypt the backup file.
-
Choose an Export file version (Default, V1, V2).
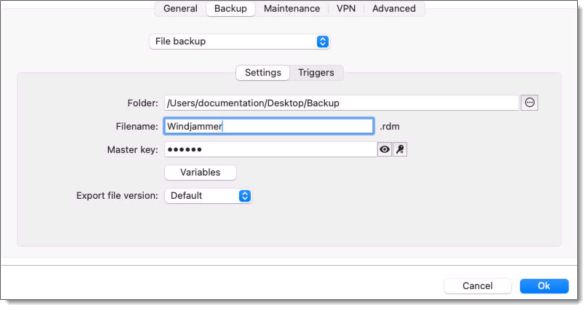
Setting tab -
Switch to the Triggers tab to define when the backups should occur. You can choose from various triggers such as:
-
On entry modification: Creates a backup each time you edit an entry in the datasource.
-
Backup interval: Schedules backups at a regular time interval (for example, every 10 minutes).
-
Before switching data source: Backs up automatically when you switch from one data source to another.
-
On application close: Creates a backup whenever you close Remote Desktop Manager macOS.
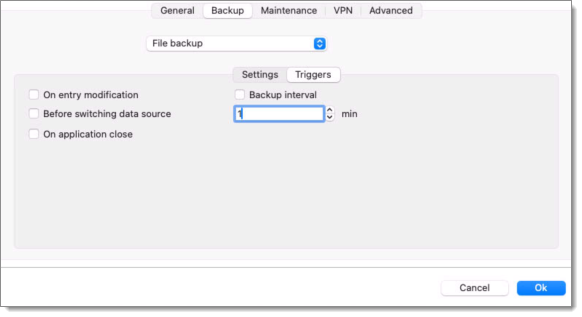
Triggers tab
-
-
Click Ok to save and close the window.
-
Backup options are now available through the File – Backup menu.
| ACTION | DESCRIPTION |
|---|---|
| Backup configuration | Opens the Backup configuration window. |
| Execute backup | Triggers an immediate manual backup. |
| View history | Displays a list of previous backups. |
| Restore | Restores your data source from a previously created backup. |
The File backup allows you to back up your SQLite or XML data sources in a local file with a master key.
-
To enable the file backup, select an SQLite or XML data source.
-
Edit the data source.
-
Select the Backup tab.
-
Go the Settings tab.
-
Set Backup to File backup.
-
Specify the Folder where your file backup will be stored.
-
Enter a Filename.
-
Set a Master key to encrypt the backup file.
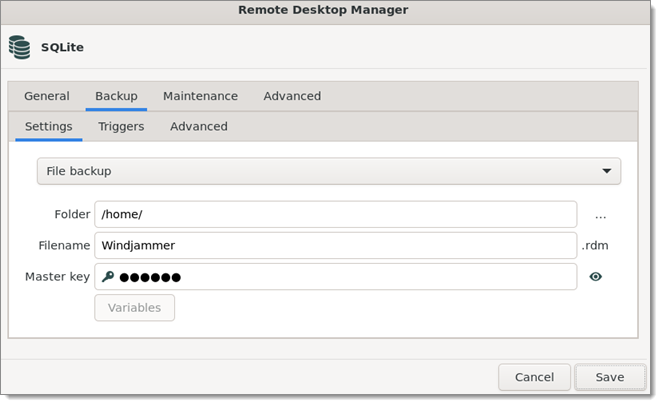
-
Switch to the Triggers tab to define when the backups should occur. You can choose from various triggers such as:
On entry modification: Creates a backup each time you edit an entry in the data source.
Backup interval: Schedules backups at a regular time interval (for example, every 10 minutes).
Before switching data source: Backs up automatically when you switch from one data source to another.
On application close: Creates a backup whenever you close Remote Desktop Manager macOS.
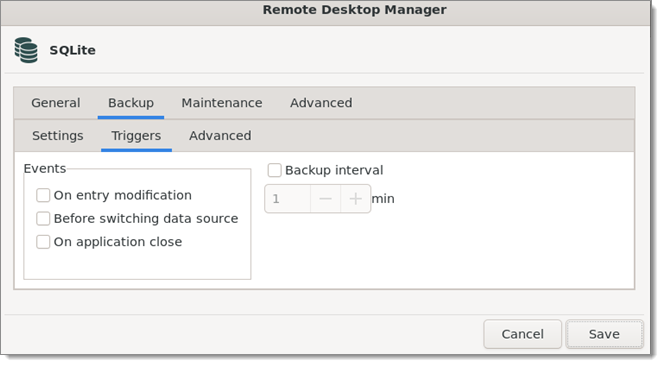
Triggers tab -
Go to the Advanced tab and select an Export file version (Default, V1, V2).
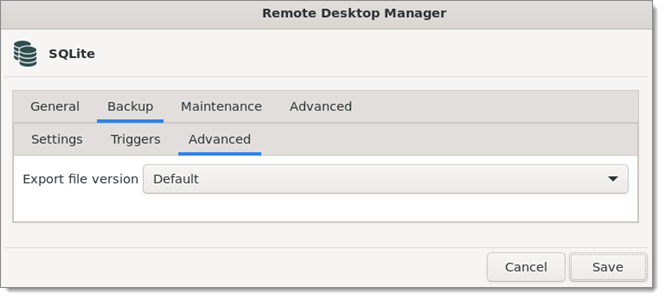
-
Click Save to close the window.
-
Backup options are now available through the File – Backup menu.
| ACTION | DESCRIPTION |
|---|---|
| Backup configuration | Opens the Backup configuration window. |
| Execute backup | Triggers an immediate manual backup. |
| View history | Displays a list of previous backups. |
| Restore | Restores your data source from a previously created backup. |
The File backup allows you to back up your XML data sources in a local file with a master key.
-
To enable the File backup, select a XML data source.
-
Edit the data source.
-
Select the Backup tab.
-
Set Backup to File backup.
-
Enter a Filename.
-
Set a Master key to encrypt the backup file.
-
Choose an Export file version (Default, V1, V2).
-
The Triggers section defines when the backups should occur. You can choose from various triggers such as:
On entry modification: Creates a backup each time you edit an entry in the datasource.
Before switching data source: Backs up automatically when you switch from one data source to another.
Backup interval: Schedules backups at a regular time interval (for example, every 10 minutes).
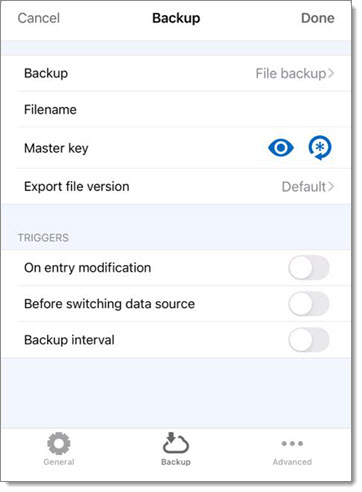
Backup section -
Click Done to save.
-
Backup options are available through the Backup manager in the actions list.
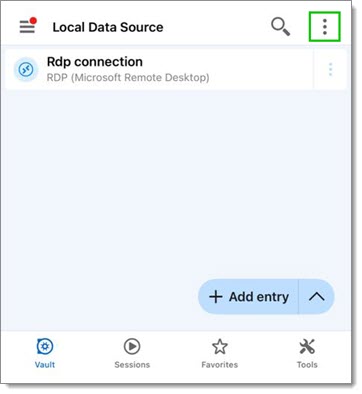
Actions list
| ACTION | DESCRIPTION |
|---|---|
| Execute backup | Triggers an immediate manual backup. |
| Restore | Restores your data source from a previously created backup. |
| Backup configuration | Opens the Backup configuration window. |
The File backup allows you to back up your XML data sources in a local file with a master key.
-
To enable the File backup, select a XML data source.
-
Edit the data source.
-
Select the Backup tab.
-
Set Backup to File backup.
-
Enter a Filename.
-
Set a Master key to encrypt the backup file.
-
Choose an Export file version (Default, V1, V2).
-
The Triggers section defines when the backups should occur. You can choose from various triggers such as:
On entry modification: Creates a backup each time you edit an entry in the datasource.
Before switching data source: Backs up automatically when you switch from one data source to another.
Backup interval: Schedules backups at a regular time interval (for example, every 10 minutes).
-
Click Done to save.
-
Backup options are available through the Backup manager in the actions list.
| ACTION | DESCRIPTION |
|---|---|
| Execute backup | Triggers an immediate manual backup. |
| View history | Displays a list of previous backups. |
| Restore | Restores your data source from a previously created backup. |
| Backup configuration | Opens the Backup configuration window. |