La fonctionnalité Accès Temporaire permet aux utilisateurs de demander une élévation temporaire de leurs permissions pour une entrée spécifique. L'approbateur doit ensuite approuver ou refuser la demande.
Lors de l'utilisation de Devolutions Server, Microsoft SQL Server ou Microsoft Azure SQL comme sources de données, il faut d'abord Activer l'accès temporaire dans Remote Desktop Manager.
Pour apprendre comment voir vos demandes passées et actuelles, allez à Voir les demandes d'accès temporaire.
Pour apprendre comment répondre à une requête, aller à Approuver/Refuser les demandes d'accès temporaire.
Pour voir toutes vos demandes passées et actuelles, utiliser la boîte Demandes d'Accès en Attente pour ouvrir la fenêtre Demandes d'Accès Temporaire. 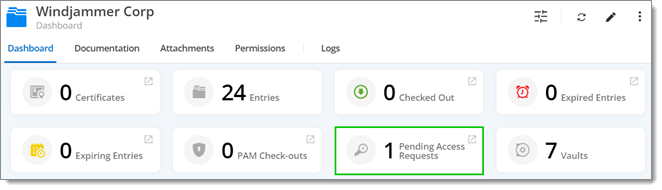
Dans la fenêtre Demandes d'Accès Temporaire, voir toutes vos demandes d'accès temporaire et les trier par Statut, Demandé Par, Nom de la Connexion, Demandé le, Heure de début demandée, Heure de fin demandée, Durée demandée, Durée autorisée et Approuveur. 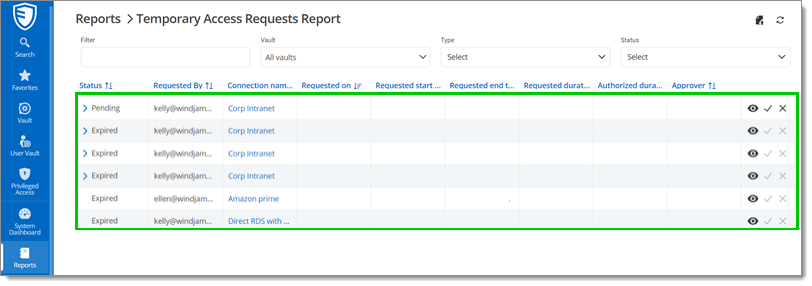
Il est également possible d'afficher uniquement certaines requêtes avec le menu déroulant Statut ou avec la barre de filtre en haut.
Utiliser Vue (icône d'œil), voir le Message de demande et le Message d'autorisation d'une demande spécifique. 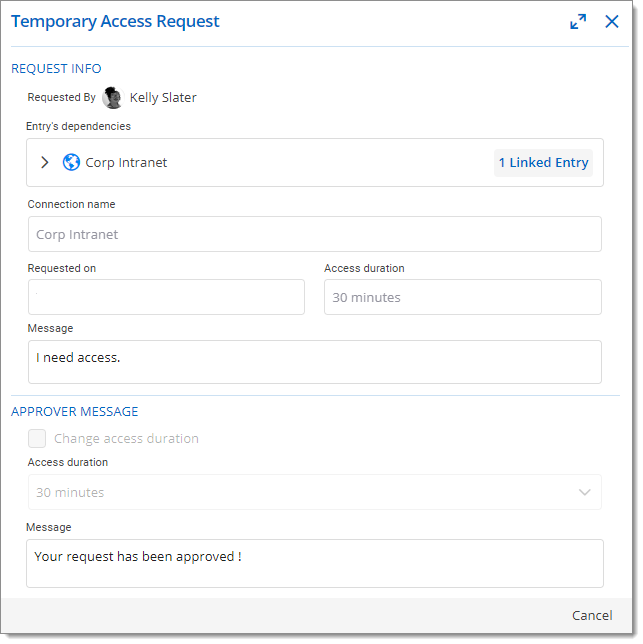
Enfin, cliquer sur Approuver la demande ou Refuser la demande ouvre la fenêtre Réponse d'Accès Temporaire, qui est décrite dans la section suivante.
La durée de l'Accès Temporaire commence lorsque la demande est approuvée.
Pour répondre à une demande, vous devez ouvrir la fenêtre Réponse d'Accès Temporaire. Il y a deux façons d'y accéder.
La première option est d'utiliser la boîte Demandes d'Accès en Attente (voir image ci-dessous) dans l'onglet Aperçu de votre Tableau de Bord. En cliquant sur la coche verte (approuver la demande) ou le "X" rouge (rejeter la demande) à côté d'une demande ouvrira la fenêtre Réponse à la Demande d'Accès Temporaire. 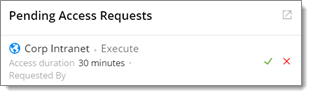
La deuxième option nécessite de passer par l'autre boîte Demandes d'Accès en Attente décrite dans la section précédente. Quelle que soit la manière choisie pour accéder à la fenêtre de réponse, le résultat sera le même. 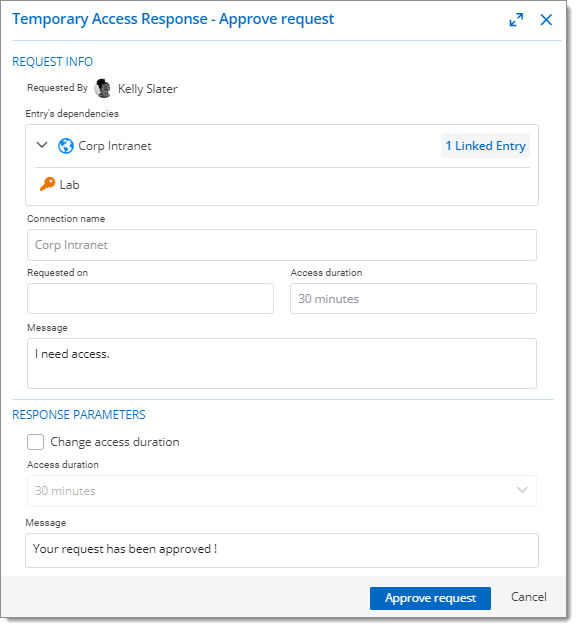
Cette vue est divisée en deux sections :
La section Infos de la Demande contient des informations sur la demande de l'utilisateur. Étant donné que cela a été fait du côté de l'utilisateur, les champs de cette section ne peuvent pas être modifiés. Vous pouvez voir les Dépendances de l'Entrée telles que les identifiants liés et les VPN. Notez que les entrées liées doivent être dans le même coffre. Les identifiants avec gestion des accès privilégiés liés à des coffres réguliers ne sont pas inclus.
La section Paramètres de Réponse vous permet de modifier la durée d'accès temporaire spécifiée par l'utilisateur. Il est également possible d'écrire un message à l'utilisateur expliquant votre décision, mais cela reste facultatif.
Cliquer sur Approuver la demande ou Refuser la demande approuvera ou refusera la demande, selon ce que vous avez sélectionné auparavant.
Après l'approbation, pour quelque raison que ce soit, il est possible de révoquer l'accès temporaire de l'utilisateur en cliquant à nouveau sur Voir les détails, puis Révoquer. Assurez-vous de vouloir le faire d'abord, car pour regagner l'accès à l'entrée, il devra soumettre une autre demande. Sinon, son accès prendra fin dans le cadre temporel défini.
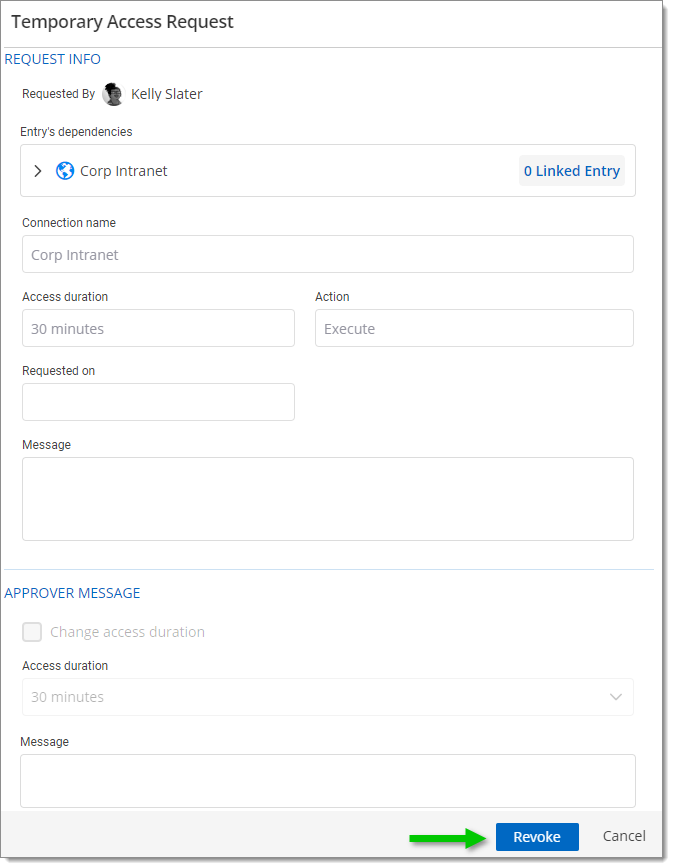
Pour en savoir plus sur l'expérience utilisateur final dans Devolutions Server, visiter Demander un accès temporaire à une entrée dans Devolutions Server.