Les permissions peuvent être regroupées dans des Ensembles de permissions. Il est possible de créer des ensembles personnalisés manuellement ou d'utiliser les ensembles par défaut. Ils sont gérés via l'interface web de Devolutions Server dans Administration – Paramètres du système – Gestion du coffre – Ensembles de permissions.
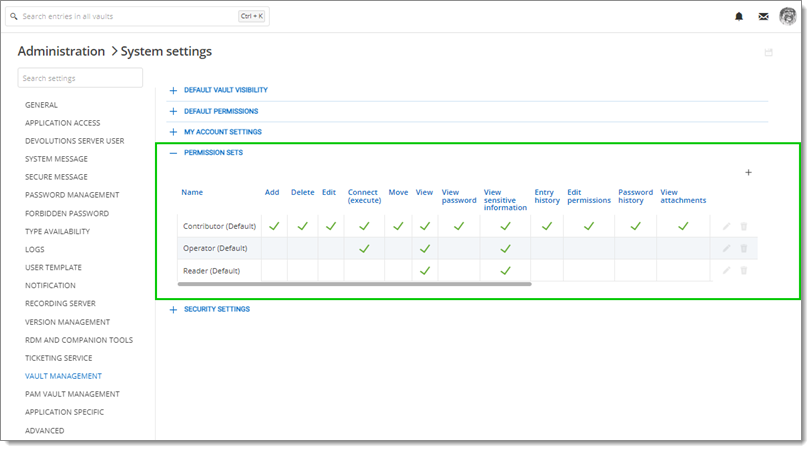
Trois ensembles de permissions sont créés par défaut : Contributeur, Opérateur, et Lecteur. Ils ne peuvent pas être édités ou supprimés.
Contributeur : Inclut toutes les permissions disponibles.
Opérateur : Inclut les permissions Connecter (exécuter), Voir, Voir les informations sensibles.
Lecteur : Inclut les permissions Voir et Voir les informations sensibles.
Créer un nouvel ensemble qui répond à vos besoins spécifiques :
-
Dans Administration – Paramètres du système – Gestion du coffre – Ensembles de permissions, cliquer sur le bouton Ajouter.
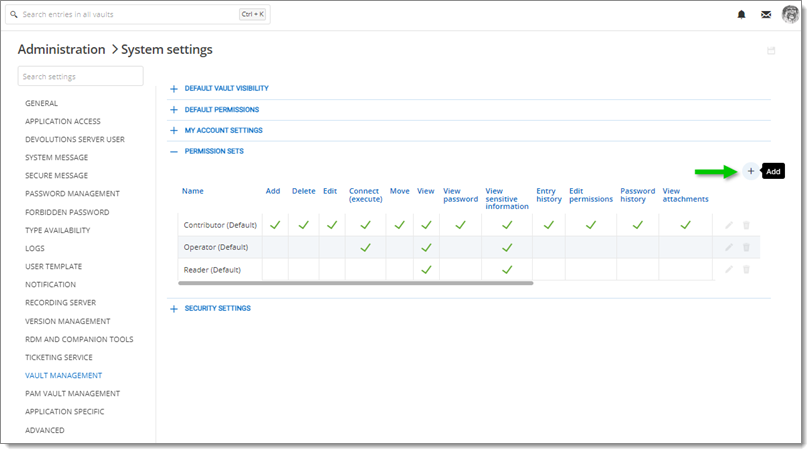
Add a permission set -
Donner un Nom à votre ensemble personnalisé et cocher chaque permission que vous souhaitez inclure dans l'ensemble.
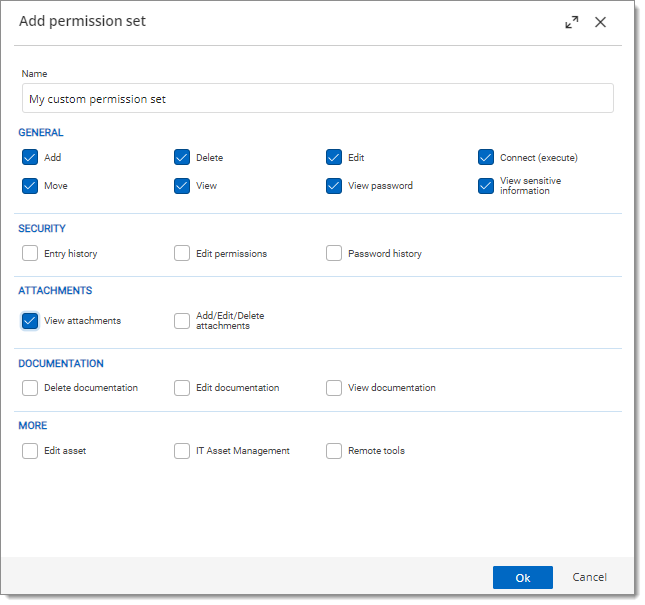
Customize the permission set -
Cliquer sur OK.
Vous pouvez maintenant voir votre ensemble de permissions personnalisé aux côtés de ceux par défaut dans la vue principale. À tout moment, vous pouvez Éditer ou Supprimer en utilisant les boutons correspondants.

Custom permission set overview -
Sauvegarder vos modifications.
Voir Octroi de Permissions en Lot pour apprendre comment octroyer des ensembles de permissions à plusieurs utilisateurs, groupes d'utilisateurs et utilisateurs d'applications à la fois.