Avec le module Devolutions.PowerShell, il est possible de se connecter à une instance Devolutions Server en utilisant une Clé d'application et Secret d'application. Il est possible de créer une source de données Devolutions Server dans Remote Desktop Manager ou manuellement en utilisant PowerShell. Suivre la méthode qui convient le mieux à vos besoins.
Dans Remote Desktop Manager, aller à Fichier – Sources de données.
Cliquer sur le bouton Ajouter une Nouvelle Source de Données.

Dans la fenêtre suivante, sélectionner la source de données d'équipe Devolutions Server, puis cliquer sur OK.
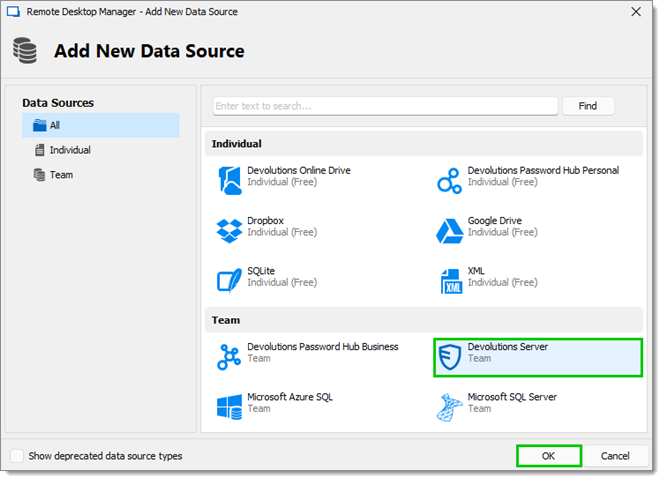
Dans l'onglet Général, entrer un Nom, un Hôte, et un Nom d'utilisateur pour votre nouvelle source de données. Vous pouvez ensuite cliquer sur le bouton Tester la Connexion pour confirmer que la connexion fonctionne.
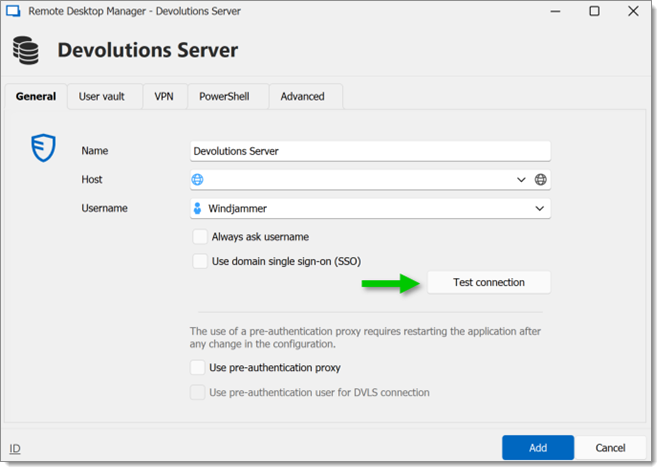
Cliquer sur l'onglet PowerShell.
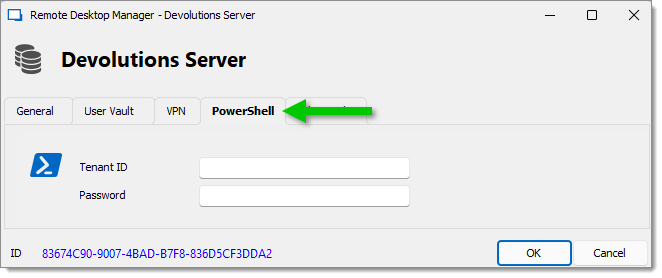
Entrer votre Clé d'application et Secret d'application dans le champ ID de locataire et le champ Mot de passe respectivement, puis cliquer sur OK.
Votre nouvelle source de données Devolutions Server est maintenant créée. Vous pouvez maintenant vous connecter à votre Devolutions Server et exécuter vos scripts.
-
Utiliser les cmdlets PowerShell, coller le script d'exemple suivant:
$dsname = "DVLS PowerShell" $dsurl = "https<area>://your_dvls_url" $appkey = "your_appkey" $appsecret = "your_appsecret" $ds = New-RDMDataSource -DVLS -Name $dsname -Server $dsurl -ScriptingTenantID $appkey -ScriptingApplicationPassword $appsecret -SetDatasource -WarningAction SilentlyContinue Set-RDMDataSource $ds Set-RDMCurrentDataSource $ds -
Remplacer les valeurs de variable par les vôtres, puis exécuter le script.
Votre nouvelle source de données Devolutions Server est maintenant créée. Vous pouvez maintenant vous connecter à votre Devolutions Server et exécuter vos scripts.