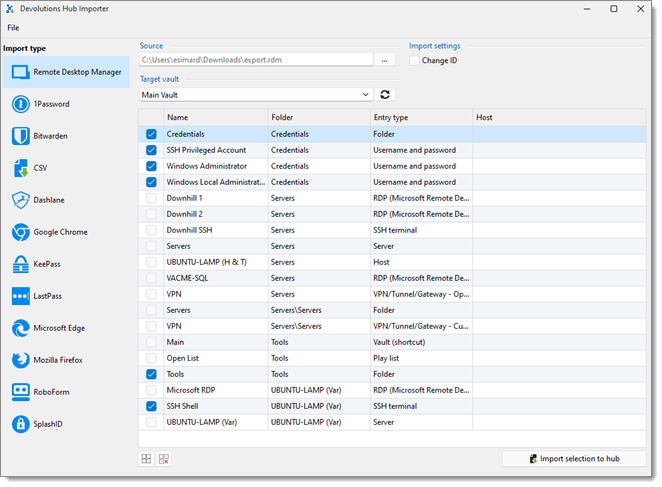Les coffres peuvent être importés de Devolutions Server vers Devolutions Hub Business par un simple processus d'importation de fichier. Voici comment cela fonctionne :
Ouvrir Devolutions Server dans le navigateur web de votre choix, et se diriger vers le coffre à migrer.
Cliquer sur le bouton de points de suspension (...) dans la zone de contenu, et sélectionner Exporter (.rdm).
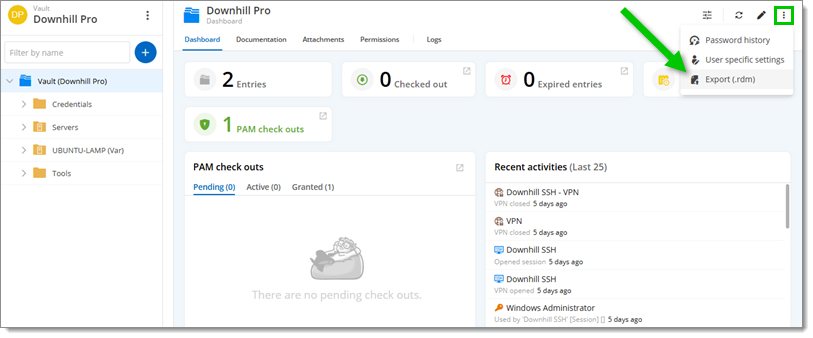
Vérifier toutes les options qui conviennent le mieux à vos besoins. Choisir v2 comme version du fichier exporté.
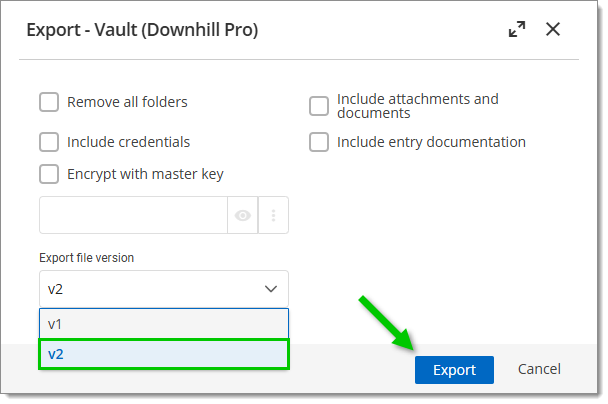
Ouvrir Remote Desktop Manager, et se connecter à votre source de données Devolutions Hub Business.
Faire un clic droit n'importe où dans le Volet de navigation du coffre de votre choix, puis cliquer sur Importer – Importer dans le coffre (.rdm).
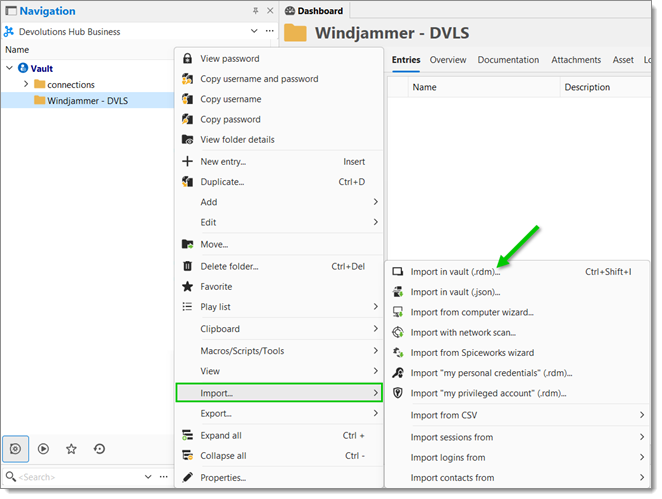
Localiser et puis ouvrir le fichier .rdm précédemment exporté depuis Devolutions Server.
Choisir d'importer à la racine ou dans un dossier spécifique, puis cliquer sur Import.
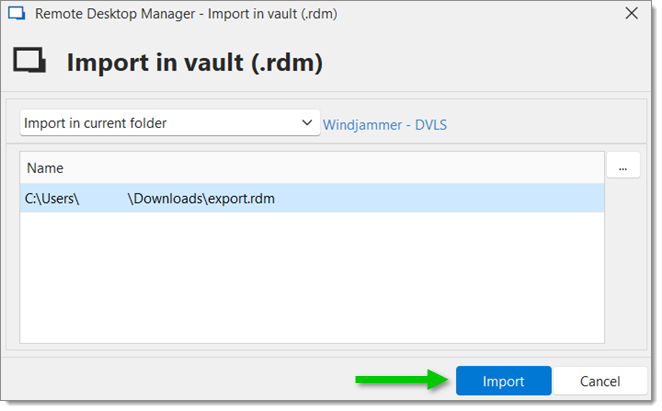
Sélectionner les entrées à importer, et cliquer à nouveau sur Importer.
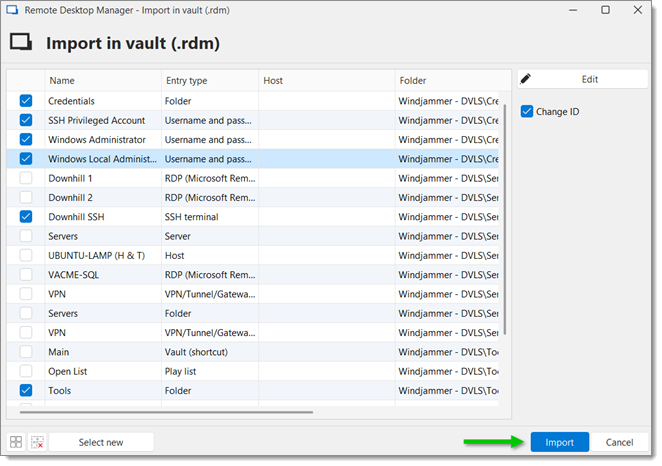
Ouvrir Devolutions Hub Importer, cliquer sur le bouton de points de suspension (...) à côté du champ Source, et sélectionner le fichier .rdm précédemment exporté de Devolutions Server.
Choisir un coffre cible dans lequel exporter les entrées.
Sélectionner les entrées que vous souhaitez importer, et cliquer sur Importer la sélection vers le hub.