Le guide suivant explique comment déplacer l'application web Devolutions Server à la racine et la définir comme un site Web. Il est recommandé d'avoir d'abord une instance fonctionnelle de Devolutions Server selon ce guide de création d'instance Devolutions Server.
Sauvegarder la copie de l'installation en cours avant de modifier tout paramètre dans gestionnaire IIS est fortement recommandé.
-
Depuis la Console de Devolutions Server, désinstaller le Planificateur dans l'onglet Compagnons.
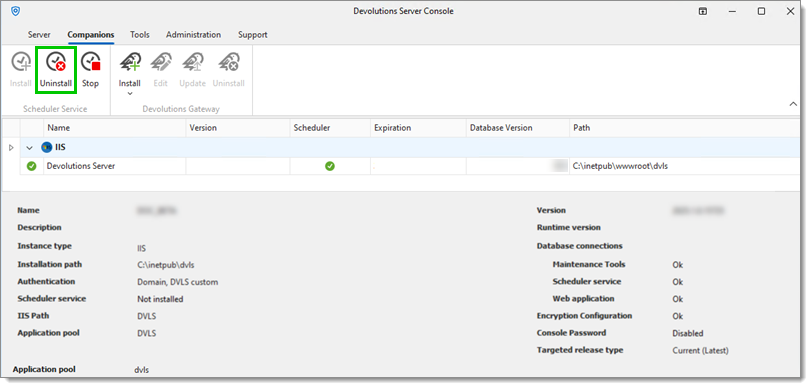
Uninstall the Scheduler -
Fermer la Console Devolutions Server.
-
Ouvrir le Gestionnaire IIS.
-
Développer le nœud racine et sélectionner Pools d'applications.
-
Arrêter le DefaultAppPool et le pool d'applications Devolutions Password (dvls sur la capture d'écran suivante) en utilisant le bouton Arrêter dans le volet Actions.
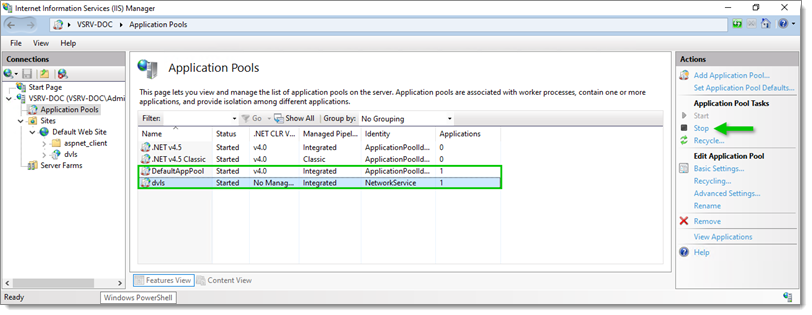
Stop the DefaultAppPool and the Devolutions Password application pool -
Sous Sites, sélectionner Site Web par défaut et l'arrêter à l'aide du bouton Arrêter dans le volet Actions.
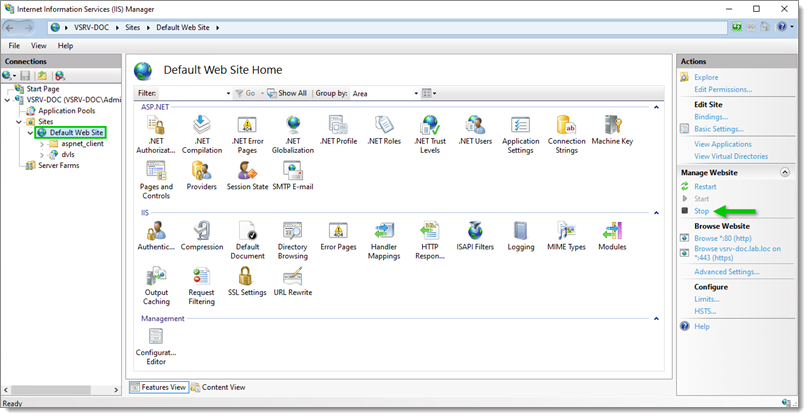
Select Default Web Site and stop it using the Stop button -
Retirer l'application web Devolutions Server sous Site Web par défaut.
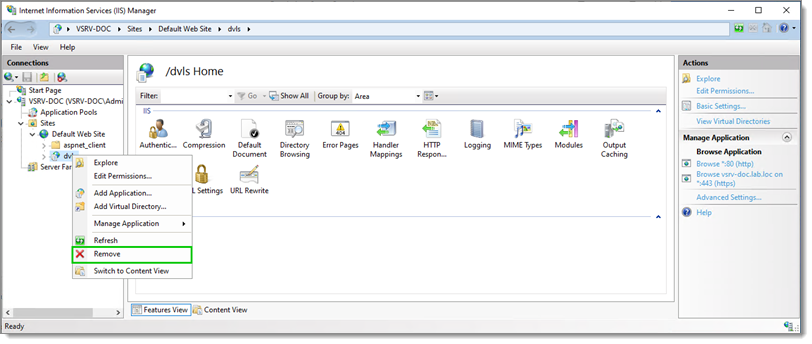
Remove the web application under Default Web Site -
Ouvrir l'Explorateur de fichiers.
Il n'est pas recommandé de définir le dossier d'installation sur
C:\Program Files, C:\Program Files (x86), ouC:\inetpub. Devolutions Server est une application web et cela pourrait entraîner un comportement indésirable et des problèmes car IIS n'a pas suffisamment de permissions pour exécuter des applications web qui se trouvent sous ces dossiers. Pour définir le dossier de l'application web à un emplacement différent du dossier par défautC:\Inetpub\wwwroot, le groupe intégré local de la machine IIS_IUSRS aura besoin des autorisations de Lecture et Lecture & Exécution sur l'ensemble de la structure de dossiers de l'application web Devolutions Server. -
Se rendre dans le dossier d'installation de l'application web Devolutions Server (c'est-à-dire,
C:\inetpub\wwwroot\dvlspour cette installation). Le dossier de l'application web peut différer selon l'installation. -
Sélectionner tous les fichiers et dossiers et les déplacer sous le dossier racine du site web par défaut (
C:\inetpub\wwwrootici).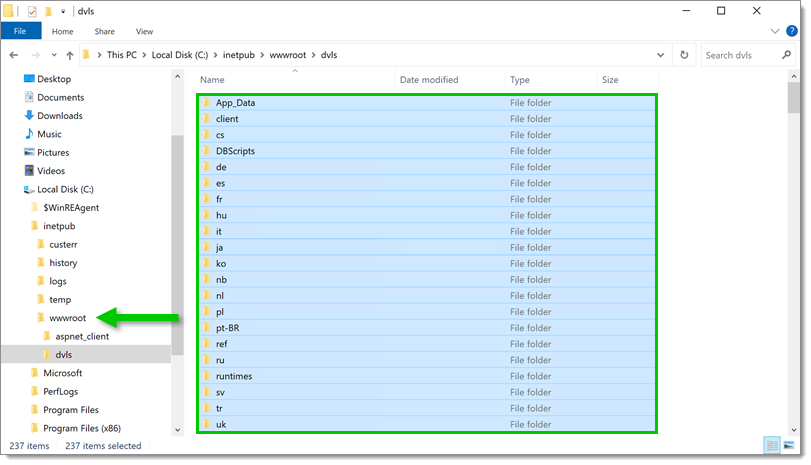
Select all files and folders and move them to root folder -
Se rendre dans le dossier du site web par défaut (
C:\inetpub\wwwroot). -
Supprimer les fichiers iisstart.png et iisstart.htm.
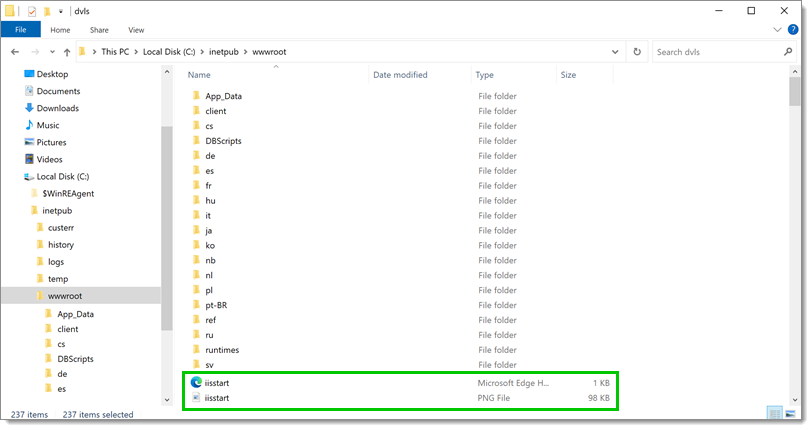
Delete the iisstart.png and iisstart.htm files -
Supprimer le dossier de l'application web Devolutions Server (dvls dans cette installation).
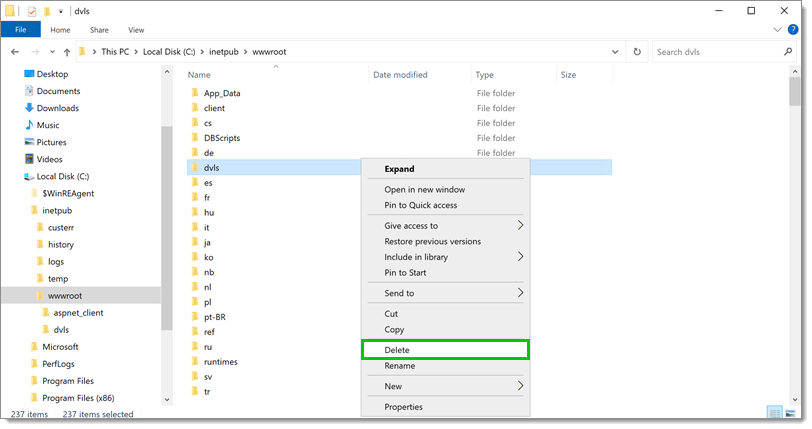
Delete Devolutions Server web application folder -
Retourner dans le gestionnaire IIS et actualiser le nœud Site Web par défaut. Le dossier de l'application web Devolutions Server devrait disparaître.
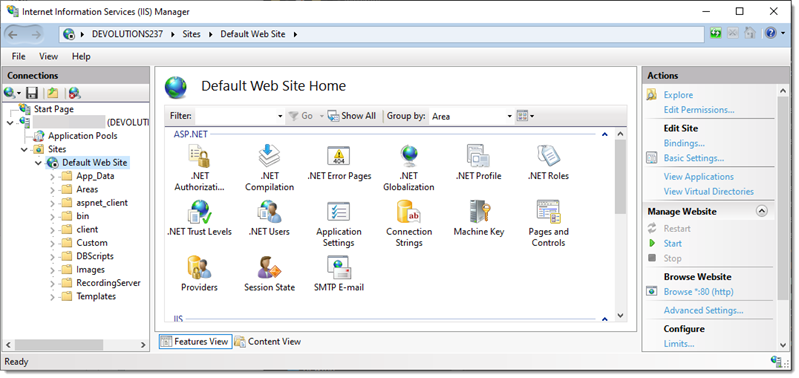
Refresh the Default Web Site node -
Depuis le panneau Actions, ouvrir le dialogue Paramètres avancés….
-
Sélectionner le pool d'applications Devolutions Server.
-
Retirer la variable d'environnement
%SystemDrive%du chemin et la définir avecC:à la place car la Console Devolutions Server ne peut pas accéder aux variables d'environnement.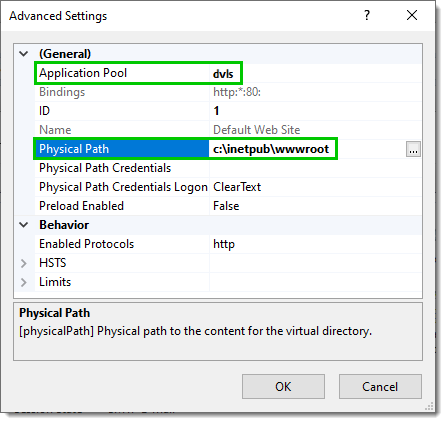
Remove the %SystemDrive% environment variable -
Il est possible de renommer le Site Web par défautavant de le démarrer, mais ce n'est pas obligatoire.
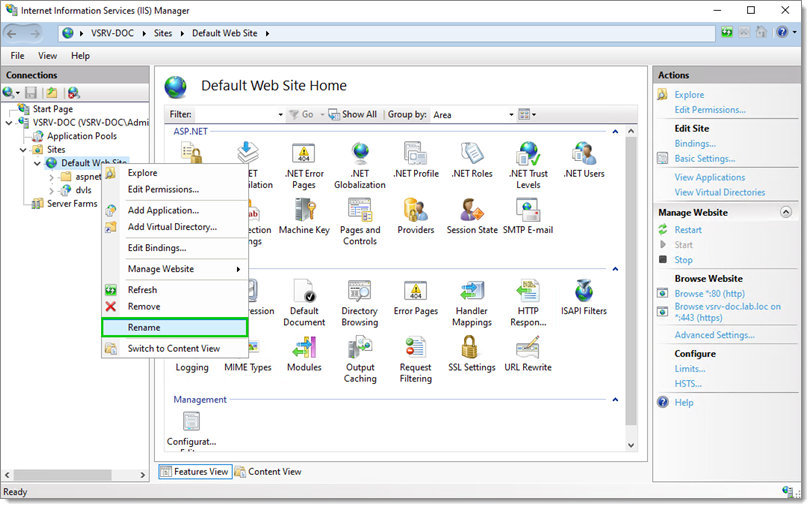
Renaming the Default Web Site -
Démarrer le Site Web par défaut et le pool d'applications Devolutions Server.
-
Parcourir le site Web et il devrait charger la page de connexion Devolutions Server.
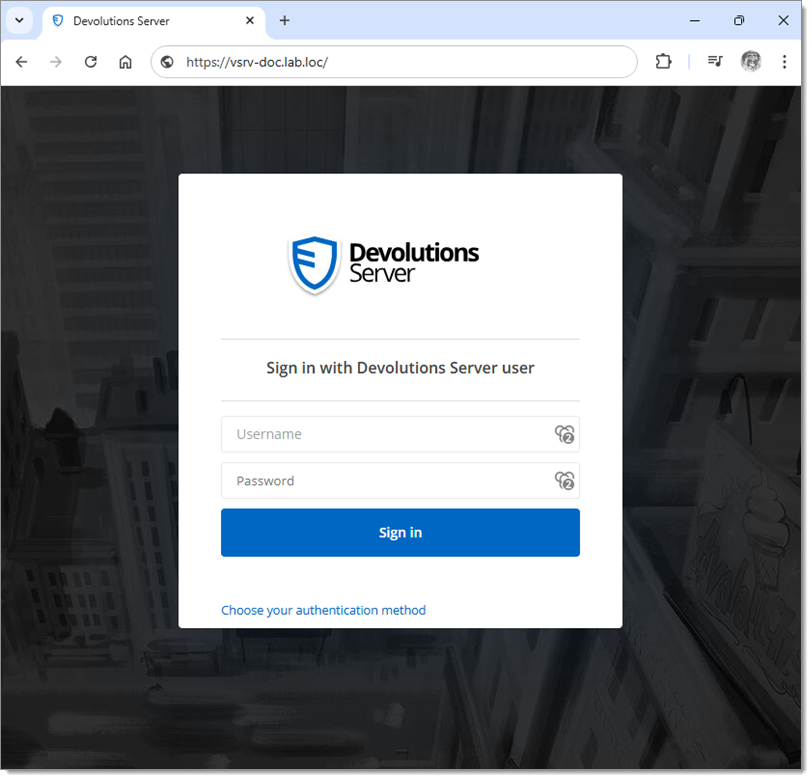
Devolutions Server login page -
Mettre à jour l'URI d'accès avec le nouvel URL de Devolutions Server pour atteindre sa page web.
-
Si nécessaire, mettre à jour les URI avec la nouvelle URL Devolutions Server dans l'App Registration d'Azure pour l'authentification Microsoft.
-
Enfin, installer le Planificateur.
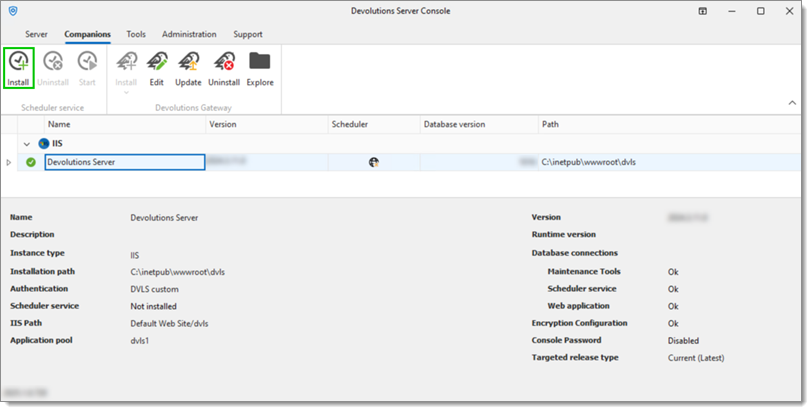
Install the Scheduler
Si tu rencontres des erreurs inattendues après avoir terminé ces étapes, il est recommandé de redémarrer à la fois l'instance Devolutions Server et le service IIS.