Pour plus d'informations sur l'une des fonctionnalités de l'assistant de déploiement, veuillez consulter leur rubrique respective sous Paramètres du serveur.
Plusieurs instances de Devolutions Server peuvent être hébergées sur le même serveur. Chaque instance réside dans sa propre application web au sein de IIS. Les étapes suivantes sont effectuées à l'aide de la Console Devolutions Server.
Installer la Console Devolutions Server sur le serveur web. Elle est disponible sur la page de téléchargement.
Exécuter la console Devolutions Server avec des privilèges élevés. Cela s'effectue en faisant un clic droit sur l'application et en sélectionnant Exécuter en tant qu'administrateur.
Toutes les opérations effectuées via la Console Devolutions Server sont réalisées avec les identifiants utilisés pour lancer la Console Devolutions Server. Si vous devez utiliser d'autres identifiants, vous devrez lancer une autre session Windows. La commande RunAs ne propose pas l'option de démarrer un processus avec des privilèges élevés. L'option Exécuter en tant qu'utilisateur différent peut fonctionner uniquement si le compte est membre du groupe d'administrateurs locaux du serveur.
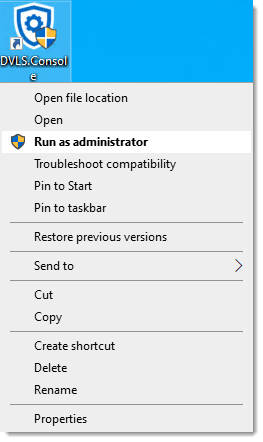
-
Cette étape nécessite de s'être connecté au moins une fois au serveur Windows avec un compte VaultDBOwner (avec des droits d'administration locaux sur le serveur) connecté via l'authentification Windows. Une fois cela fait, ouvrir la console Devolutions Server, et cliquer sur le bouton Nouveau ou le bouton Installer une nouvelle instance pour déployer une nouvelle instance de serveur en utilisant l'assistant installation de base ou installation avancée. Il est également possible de migrer la source de données SQL.
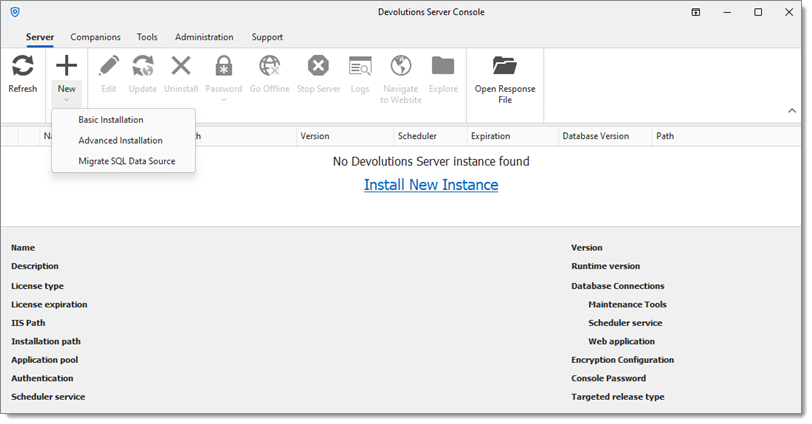
Deploy a new Devolutions Server instance
-
Si une instance SQL Server n'est pas disponible sur la machine où Devolutions Server est hébergé, une instance de l'édition SQL Server Express sera installée par l'assistant. Une connexion Internet est nécessaire pour télécharger l'édition SQL Server Express et les prérequis suivants : IIS Application Request Routing (ARR), Module de réécriture IIS, et Module ASP.NET Core (ANCM).
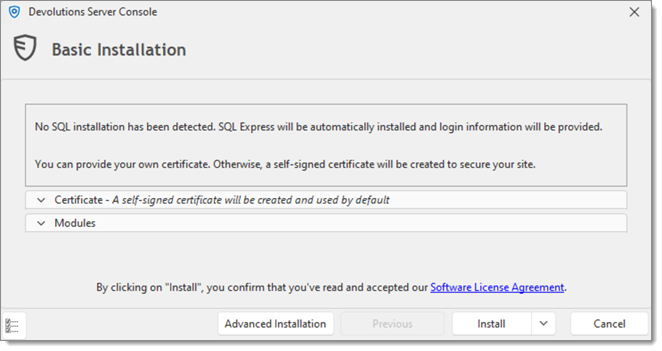
Basic installation dialog -
Le dialogue suivant fournit les identifiants créés pour le compte san SQL, le compte administrateur de Devolutions Server et le mot de passe de la clé de chiffrement. Cliquer sur le bouton Enregistrer sous pour enregistrer l'information dans un fichier.
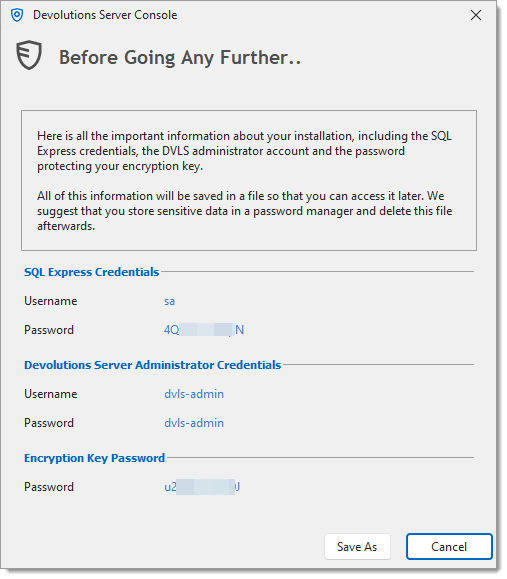
Important credentials dialog -
Le dialogue suivant affiche les informations SQL Server, y compris les informations d'identification du compte sa, qui seront utilisées par Devolutions Server pour créer et se connecter à la base de données SQL.
-
Une fois l'installation terminée avec succès, l'assistant affichera le résumé de l'installation et ouvrira automatiquement le navigateur par défaut pour se connecter à l'interface web de Devolutions Server.
-
Sur l'interface web de Devolutions Server, utiliser les identifiants fournis lors de l'étape #2 pour se connecter. Par la suite, une invite demandera un changement de mot de passe avant de continuer le processus de connexion.
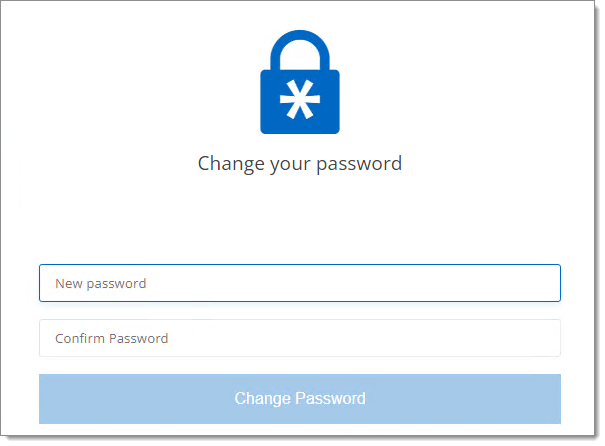
Change your password prompt
-
Pour la première étape, l'assistant d'installation exécutera des diagnostics sur le serveur pour vérifier si le serveur IIS a tous les prérequis nécessaires du serveur web installés et est prêt à exécuter Devolutions Server. Les fonctionnalités manquantes sont marquées avec une icône d'erreur. Le bouton Installer les prérequis installera toutes les fonctionnalités manquantes à l'aide d'un script PowerShell. Cliquer sur Fermer pour continuer. Une connexion Internet est requise pour IIS Application Request Routing (ARR), Module de réécriture IIS et Module ASP.NET Core (ANCM).
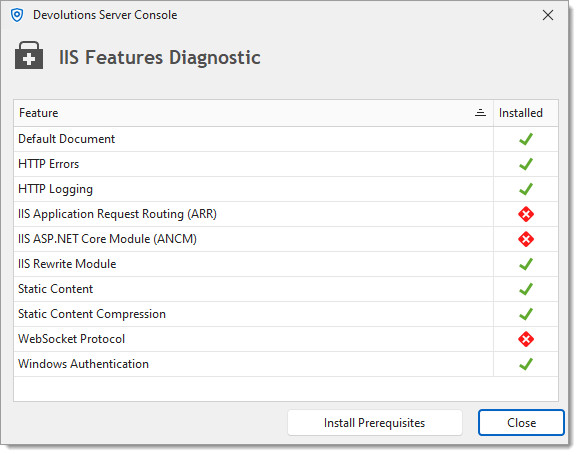
IIS features diagnostic -
Le Contrat de Licence doit être lu, compris et accepté afin de procéder à l'installation.
-
Sous Base de données, entrer les informations sur le serveur et la base de données avant de cliquer sur Suivant. Le compte utilisateur utilisé pour créer la base de données doit avoir des privilèges d'administrateur système dans l'instance SQL Server. Voir Base de données pour plus d'informations.
Pour utiliser Authentification Windows pour se connecter à la base de données, il est important de changer l'Identité du Pool d'Applications dans le gestionnaire IIS et de définir les permissions appropriées du compte de service sur la base de données SQL. Consulter Configurer Devolutions Server pour utiliser l'authentification unique (SSO). De plus, Pré-Enquête de Compte de Déploiement décrit les comptes qui peuvent être créés avant de déployer Devolutions Server.

Enter your new database's server and credential informations -
Sous Général, entrer un Nom du serveur et une Description du serveur personnalisés. Cliquer sur Suivant.
-
Sous Source d'installation, choisir de télécharger à partir du Web (dernière version) ou d'installer à partir d'un fichier zip (disponible sur la page Téléchargement du site Web Devolutions). Cliquer sur Suivant.

Select a source for your installation -
Sous Général, sélectionner le Site Web, le Nom de l'application Web et URI d'accès requis pour atteindre la page web de Devolutions Server, qui devrait être le FQDN complet du serveur (ex.
https://myservername.mydomain.loc/dvls). Sous Destination de l'installation, définir le Dossier d'installation où les fichiers de l'instance seront situés. Le processus pour exécuter les Sites Web a reçu les permissions appropriées sousC:\inetpub\wwwroot. Nous recommandons de créer un nouveau dossier en dessous et de créer l'instance Devolutions Server dans ce dossier. Sous Pool d'applications, définir un Nom. Cliquer sur Suivant.Nous ne recommandons pas de définir le dossier d'installation à
C:\Program Files, C:\Program Files (x86), ouC:\inetpub. Devolutions Server est une application Web et cela pourrait entraîner des comportements indésirables et des problèmes car IIS n'a pas suffisamment de permissions pour exécuter des applications Web qui se trouvent sous ces dossiers. Si vous souhaitez définir le dossier d'application Web à un emplacement différent du dossier par défautC:\Inetpub\wwwroot, le groupe IIS_IUSRS intégré local de la machine devra avoir les permissions de lecture et d'exécution sur toute la structure du dossier d'application Web Devolutions Server.
Choose a Website and Web application name, and set an installation destination -
Sous Informations d'identification de l'administration, remplir les informations pour créer un compte administrateur personnalisé Devolutions Server. Tous les champs sont requis.

Create an administrator user S'assurer de conserver une copie de ces identifiants dans un endroit sûr en dehors de Devolutions Server, car ils pourraient s'avérer utiles en cas de problème avec les autres méthodes d'authentification. Aussi, il est recommandé de garder l'option de connexion personnalisée de Devolutions cochée (située sous Administration – Paramètres du serveur – Authentification).
-
Sous Service planificateur, s'assurer d'utiliser le bon compte VaultDBScheduler. Les fonctionnalités suivantes dépendent de ce planificateur : Gestionnaire de sauvegarde, Cache des utilisateurs et des groupes d'utilisateurs de domaine, Cache des utilisateurs et des groupes d'utilisateurs Office365, Notifications par courriel, Nettoyage des journaux et Gestion des accès privilégiés.

Scheduler dialog
Si l'installation ne démarre pas, rechercher le service pour DevolutionsSchedulerService, aller dans Propriétés et ré-entrer le nom d'utilisateur et le mot de passe. Généralement, changer de compte pendant le processus d'installation ne fonctionne pas, auquel cas Devolutions Server sera toujours installé avec le compte NetworkService mais ne pourra pas démarrer. De plus, le compte VaultDBScheduler doit se voir octroyer les droits de lecture sur le fichier `encryption.config` sous C:\inetpub\wwwroot\dvls\App_Data\.
-
Sous Kit de récupération, sélectionner le dossier de destination et le nom de fichier du fichier du kit de récupération Devolutions Server. Définir un mot de passe pour protéger les clés de chiffrement. Si l'option Inclure les données sensibles est activée, les informations d'identification SQL seront incluses dans le kit de récupération.
Nous recommandons de conserver le fichier du kit de récupération et le mot de passe dans un endroit sûr à l'extérieur de Devolutions Server, car ils peuvent ensuite être utilisés pour déplacer ou restaurer la base de données.

Backup the encryption keys -
Dans la fenêtre Devolutions Gateway, choisir d'installer ou non Devolutions Gateway. Voir Configuration de Devolutions Gateway avec Devolutions Server pour plus de détails.
-
Dans la fenêtre Résumé, lire et comprendre les Licences Logicielles et l'Accord d'Abonnement de Devolutions, puis valider la configuration et cliquer sur Installer.

-
Une fois l'installation terminée, un résumé indique si le Devolutions Server a été déployé correctement, cliquer sur OK pour fermer la fenêtre.
-
Ouvrir le gestionnaire IIS, faire un clic droit sur l'application dvls, et cliquer sur Paramètres avancés....
-
Sous Modèle de processus, cliquer sur le bouton à points de suspension à côté de Identité, choisir Compte personnalisé, définir vos informations VaultDBRunner, et cliquer sur OK
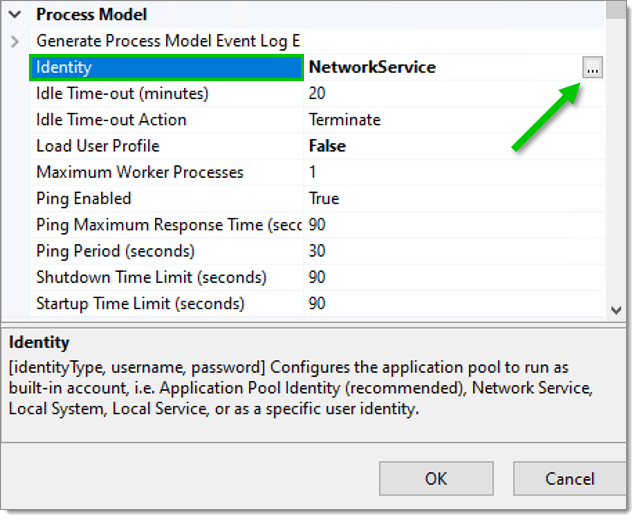
Application pool's identity setting -
Aller à la console Devolutions Server, puis Modifier – Base de données – Informations d'identification avancées, cliquer sur Appliquer les moindres permissions sous Application Web, et cliquer sur OK.
Ouvrir Services sur le serveur où Devolutions Server est hébergé.
Mettre à jour le compte dans l'onglet Connexion du service du planificateur Devolutions.
Aller à la Console Devolutions Server, puis Modifier – Base de données – Identifiants avancés, cliquer sur Appliquer les moindres permissions sous Service du planificateur, et cliquer sur OK.
-
Ouvrir le gestionnaire IIS, sélectionner le nœud serveur dans l'Arborescence et double-cliquer sur la fonction Certificats serveur dans la Vue Liste.
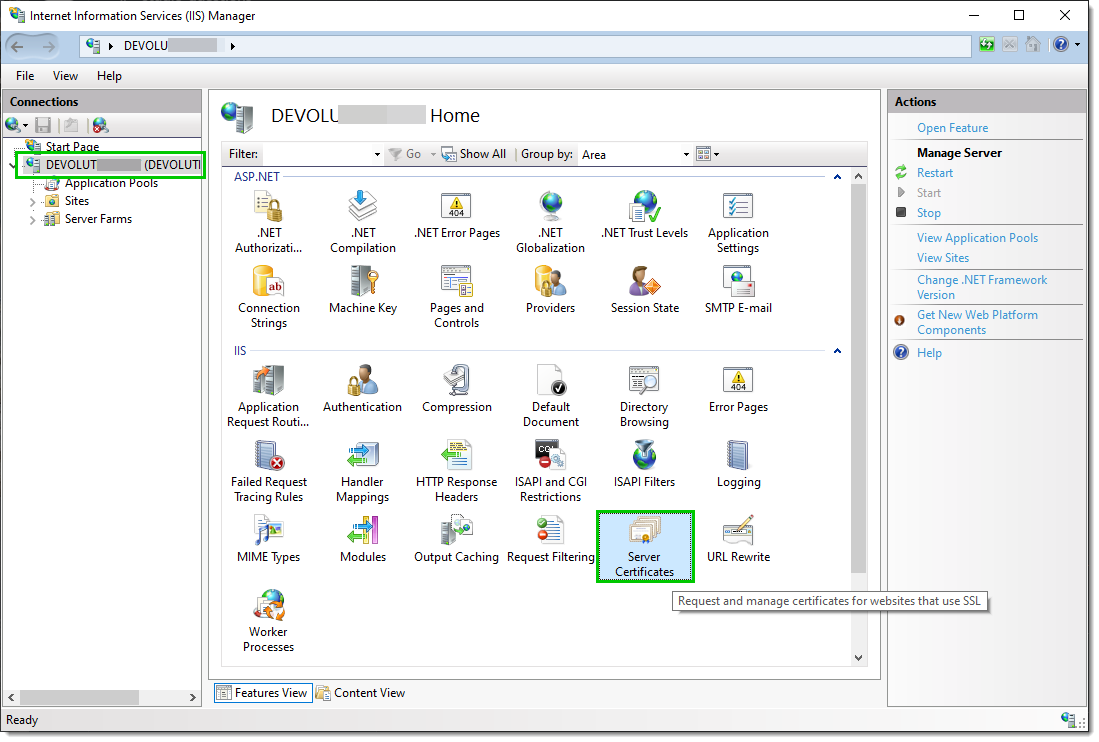
Server Certificates -
Cliquer sur Importer... dans le volet Actions, et remplir les informations requises pour importer un certificat déjà existant. Pour créer un certificat auto-signé, cliquer sur Créer un certificat auto-signé..., lui donner un nom et laisser le magasin de certificats sur Personnel.
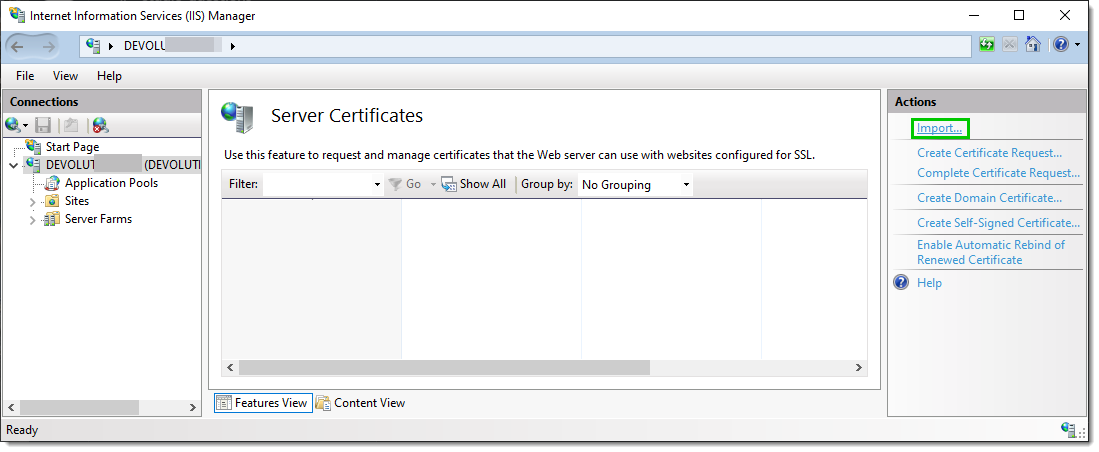
Import... in the Actions pane.
-
Sélectionner le site web dans l'Arborescence. Cliquer sur Liaisons... dans le volet Actions. Cela fait apparaître l'éditeur de liaisons qui vous permet de créer, modifier et supprimer des liaisons pour votre site Web.
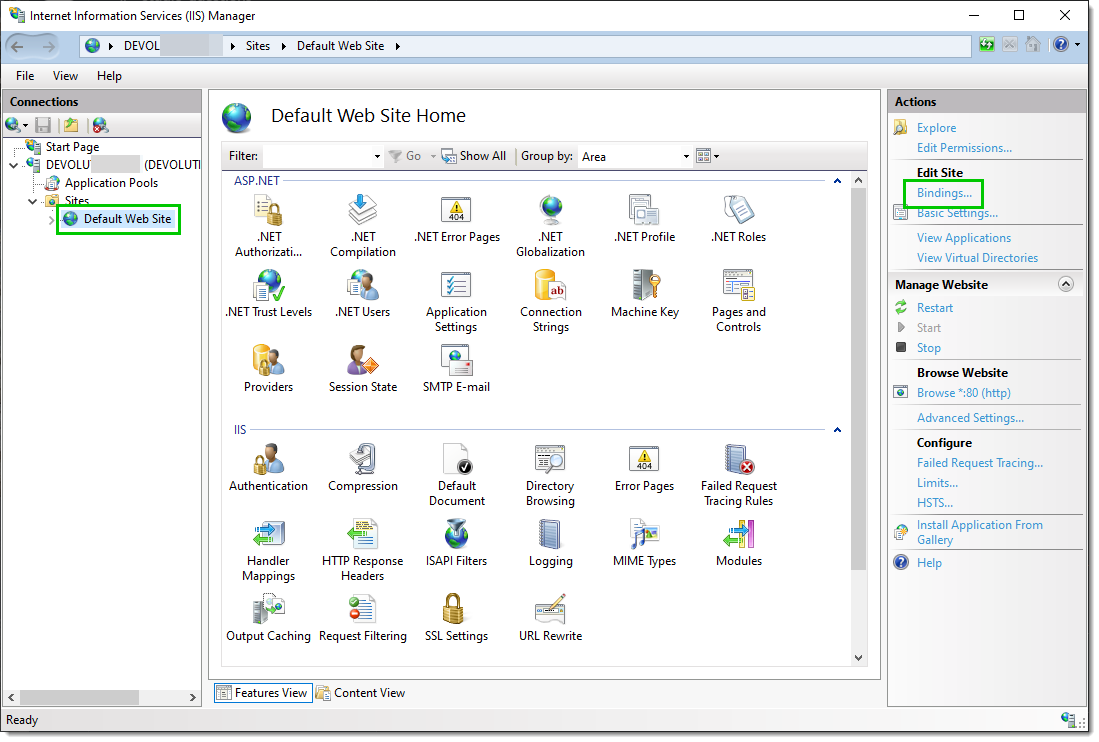
Edit Site – Bindings... -
Cliquer sur Ajouter... pour ajouter votre nouvelle liaison SSL au site.
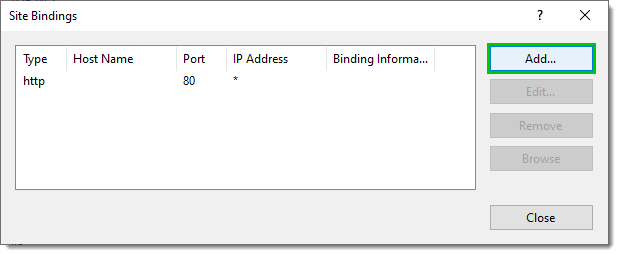
Add a new SSL binding -
Sélectionner https dans la liste déroulante Type. Sélectionner le certificat que vous avez importé ou créé depuis la liste déroulante Certificat SSL puis cliquer sur OK.
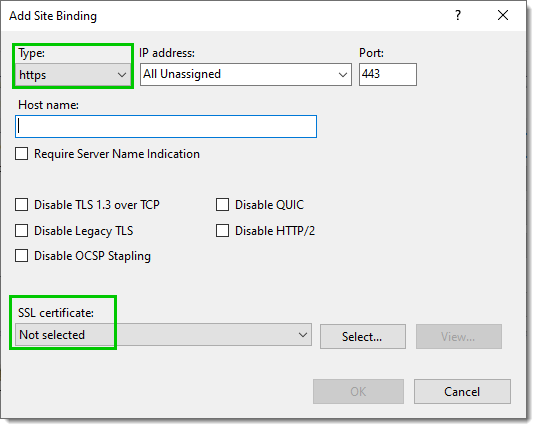
Select https and certificate previously created from the list -
Vous avez maintenant une nouvelle liaison SSL sur votre site.
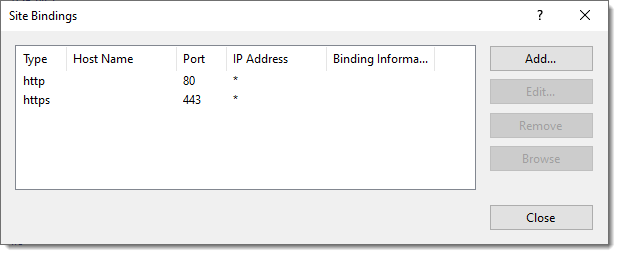
New SSL binding
Pour tester l'installation du serveur, naviguer jusqu'à lui (par ex. : \http://<Nom\_Machine>/) avec n'importe quel navigateur web ou cliquer sur le bouton Aller au site Web dans la Console Devolutions Server.
Dans certaines situations, la page Web peut ne pas se charger correctement. S'assurer que le groupe local intégré IIS IUSRS dispose de l'accès en lecture complet sur le fichier encryption.config situé dans le sous-dossier App_Data situé dans le dossier de l'application Web Devolutions Server (i.e., C:\inetpub\wwwroot\dvls\App_Data). S'il y a toujours un problème, contactez-nous à service@devolutions.net.
Pour tester la connexion depuis un client en créant une source de données dans Remote Desktop Manager. Consulter Configurer une source de données client pour plus d'informations.
L'installation de Devolutions Server avec Kestrel nécessite moins de dépendances; en particulier, IIS ne doit pas être installé sur la machine.
Le processus d'installation est très similaire à l'installation avancée du serveur web IIS. Au lieu de spécifier un site Web et une application sous IIS, entrer l'URL écoutée par l'application (par exemple, "https://localhost:5000"). L'URI d'accès représente l'URI utilisé pour accéder à notre application servie par l'écouteur HTTP donné.
Limitations connues :
L'application doit être servie sur / ("http://localhost:5000/").
L'authentification Windows n'est pas actuellement prise en charge sous Kestrel.