For more information about any of the features in the deploy wizard, please consult their respective topic under Server Settings.
Multiple Devolutions Server instances can be hosted on the same server. Each instance resides in its own web application within IIS. The following steps are carried out using the Devolutions Server Console.
Installieren Sie die Devolutions Server Console auf dem Webserver. Diese kann auf unserer Download-Seite heruntergeladen werden.
Führen Sie die Devolutions Server Console mit erhöhten Rechten aus. (Rechtsklick => Als Administrator ausführen)
All operations performed through the Devolutions Server Console are done with the credentials used to launch Devolutions Server Console. If you must use other credentials, you will need to launch another Windows session. The RunAs command does not offer the option of starting a process with elevated privileges. The Run as different user option can work only if the account is a member of the server's local administrator group.
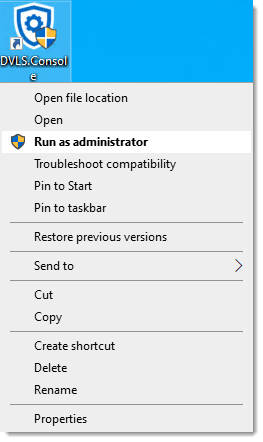
Klicken Sie in der Devolutions Server Console auf Neu oder den blauen Link Neue Instanz installieren, um mithilfe des Assistenten für die Basisinstallation eine neue Serverinstanz einzurichten. Es ist auch möglich, eine Instanz mit dem Assistenten für die Erweiterte Installation zu erstellen, indem Sie diesen im Drop-Down-Menü unter Neu auswählen.
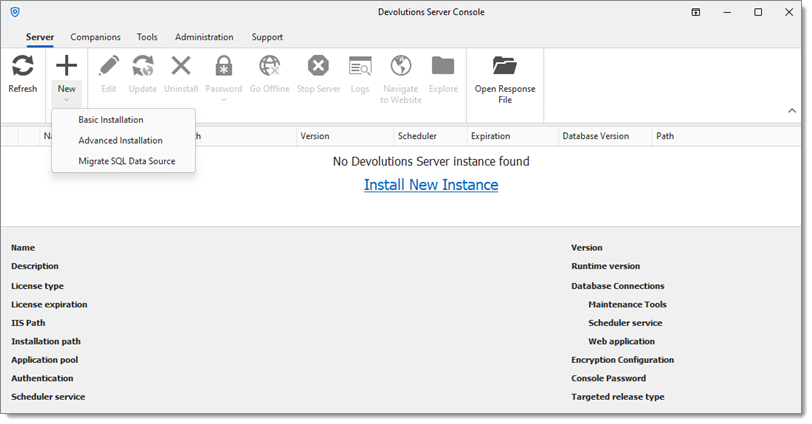
Wenn auf dem Host, auf dem Devolutions Server gehostet wird, keine SQL Server-Instanz verfügbar ist, wird durch den Assistenten eine SQL Server-Express-Edition installiert.
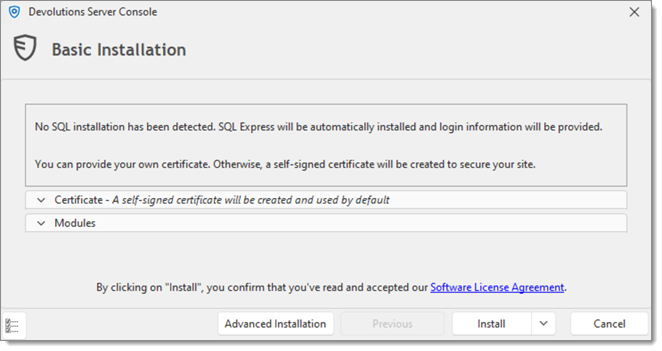
Im folgenden Dialogfeld werden die Anmeldeinformationen für das SA-SQL-Konto, das Administratorkonto von Devolutions Server und das Verschlüsselungs-Passwort angezeigt. Klicken Sie auf Speichern als, um die Informationen in einer Datei zu speichern.
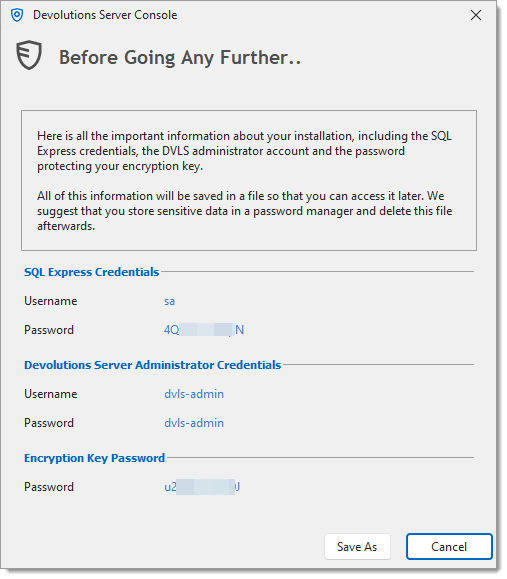
Im folgenden Dialogfeld werden die SQL Server-Informationen angezeigt, einschließlich der Anmeldeinformationen für das SA-Konto, die von Devolutions Server zum Erstellen und Herstellen einer Verbindung mit der SQL-Datenbank verwendet werden.
Sobald die Installation erfolgreich abgeschlossen ist, zeigt der Assistent eine Zusammenfassung der Installation an und öffnet automatisch den Standardbrowser mit der Devolutions Server-URL.
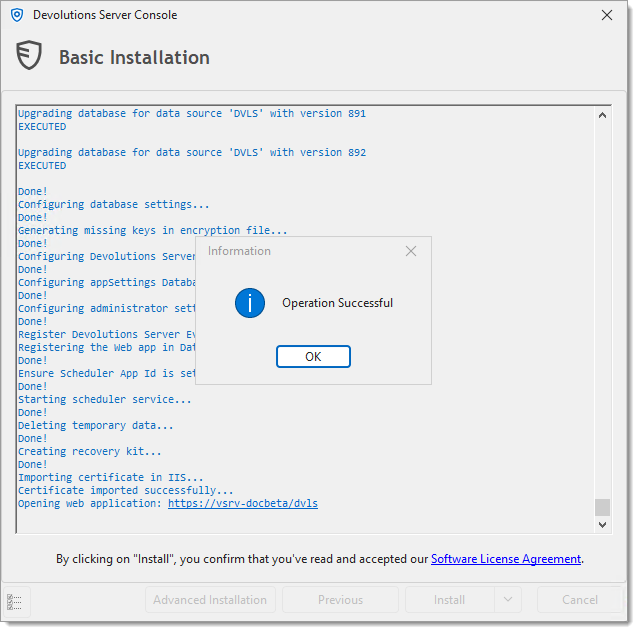
Verwenden Sie zur Anmeldung bei der Devolutions Server-Weboberfläche die Anmeldeinformationen von Punkt 2. Bevor Sie den Anmeldevorgang abschließen können, müssen Sie das Passwort ändern.
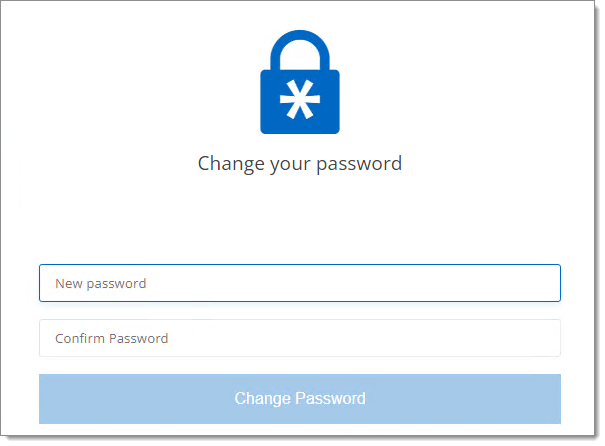
Im ersten Schritt führt der Installationsassistent eine Diagnose auf dem Server durch, um zu überprüfen, ob der IIS Server alle notwendigen Voraussetzungen der Webfunktionen installiert hat und bereit ist, Devolutions Server auszuführen. Fehlende Funktionen werden mit einem Fehlersymbol gekennzeichnet. Mit Klick auf Voraussetzungen installieren werden alle fehlenden Funktionen mithilfe eines PowerShell-Skripts installiert. Für IIS Application Request Routing (ARR), IIS Rewrite Module und IIS ASP.NET Core Module (ANCM) ist eine Internetverbindung erforderlich.
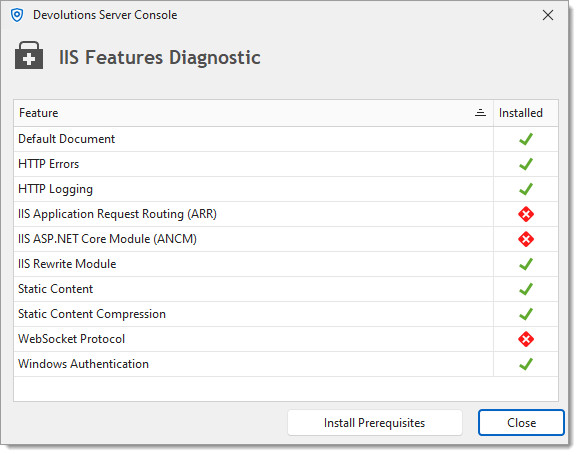
Um fortzufahren, müssen die Lizenzvereinbarungen akzeptiert werden.
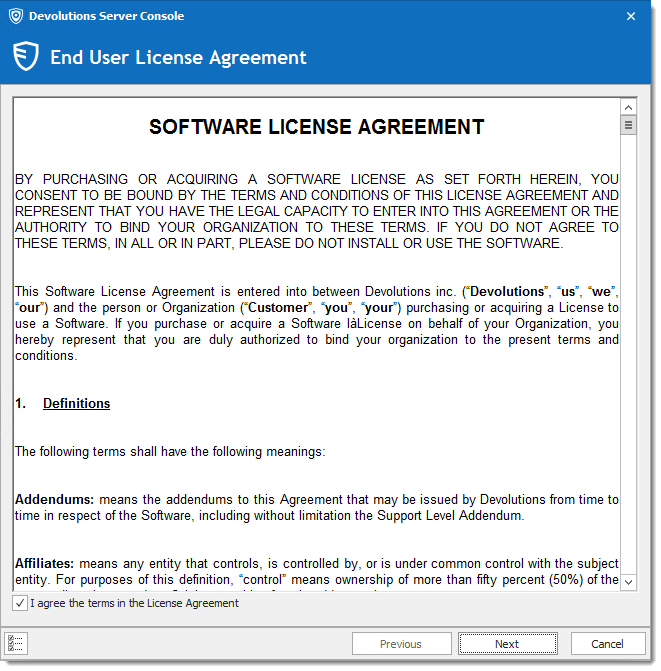
Under Database, enter the server and database information. The user account used to create the database must have sysadmin privileges in the SQL Server instance. Consult Database for more information. To use Windows Authentication to connect to the database, it is important to change the Application Pool Identity in the IIS Manager and set the proper permission of the service account on the SQL database. Please consult Configure Devolutions Server to use domain single sign-on (SSO). The following article about Pre-Deployment Account Survey describes which accounts that can be created prior to deploy Devolutions Server.
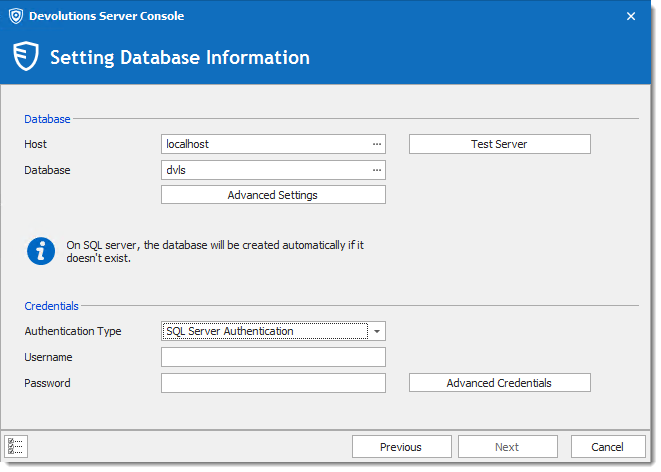
Under General, enter a custom Name and Description.
Wählen Sie unter Installationsquelle entweder Version herunterladen (neueste Version) oder Aus ZIP-Datei installieren, die auf der Download-Seite zur Verfügung steht.
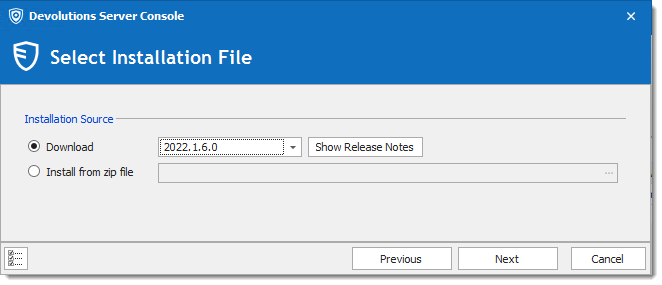
Wählen Sie unter Allgemein die Website, den Namen der Web-Anwendung und die Zugriffs-URI aus, die erforderlich ist, um die Website von Devolutions Server zu erreichen. Legen Sie unter Installationsziel den Installationsordner fest, in dem die Dateien der Instanz gespeichert werden sollen. Der Prozess zum Ausführen von Websites hat die richtigen Berechtigungen unter C:\inetpub\wwwroot erhalten. Wir empfehlen, einen neuen Unterordner anzulegen und die Devolutions Server-Instanz in diesem Ordner zu erstellen.Unter Anwendungspool legen Sie den Namen des Anwendungspools fest.
We do not recommend to set the installation folder to C:\Program Files, C:\Program Files (x86), or C:\inetpub. Devolutions Server is a web application and this could result in unwanted behavior and issues because IIS do not have enough permissions to run web applications that are located under those folders. If you want to set the web application folder in a location different than the default C:\Inetpub\wwwroot folder, the IIS_IUSRS built in local machine group will need Read and Read & Execute permissions on the entire Devolutions Server web application folder structure.
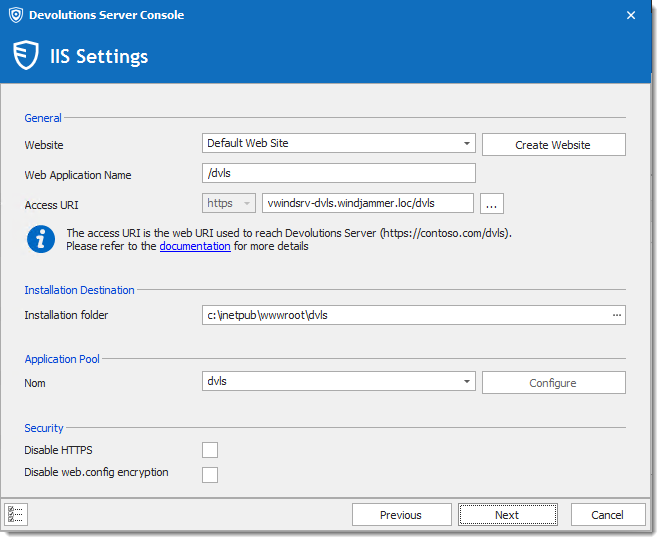
-
Geben Sie unter Administrator-Anmeldeinformationen die Information ein, um ein Devolutions Server-Administratorkonto zu erstellen. Alle Felder sind erforderlich.
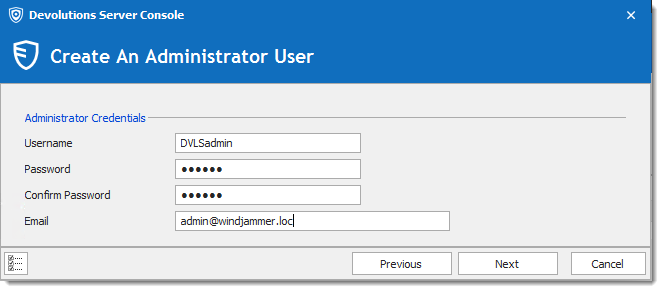
Be sure to keep a copy of these credentials in a safe place outside of Devolutions Server, as they could prove useful should any issue with the other authentication methods arise. Also, it is a best practice to keep the Devolutions custom login option checked (located under Administration – Server Settings – Authentication).
-
Wenn Sie unter Scheduler Dienst die Option Scheduler Dienst installieren aktivieren, definieren Sie bitte das richtige Servicekonto. Der Scheduler wird für folgende Funktionen verwendet: Backup manager, Domänenbenutzer- und Gruppen-Cache, Office365-Benutzer- und Gruppen-Cache, E-Mail Benachrichtigungen, Bereinigungsprotokolle und Verwaltung privilegierter Zugriffe.
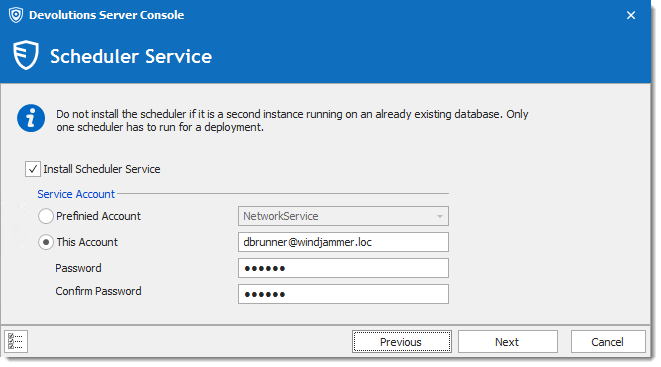
If the installation fails to start, search the service for DevolutionsSchedulerService, go into Properties and re-enter the username and password. Usually changing the account during the installation process does not work, in which case Devolutions Server will still be installed with the NetworkService account but will not be able to start. Additionally, the VaultDBScheduler account should be granted read rights on the `encryption.config` file under `C:\inetpub\wwwroot\dvls\App_Data\`.
-
Wenn Sie sich entscheiden, den Scheduler nicht zu installieren, erhalten Sie folgende Warnmeldung:
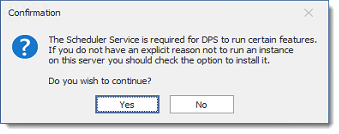
-
Under Recovery Kit, select the destination folder and file name of the Devolutions Server recovery kit file. Set a password to protect the Encryption Keys. If the Include sensitive data option is enabled, the SQL authentication credentials will be included in the recovery kit.
Wir empfehlen, die Datei des Wiederherstellungssets an einem sicheren Ort aufzubewahren, um Datenverlust zu vermeiden, falls Devolutions Server wiederhergestellt werden muss.
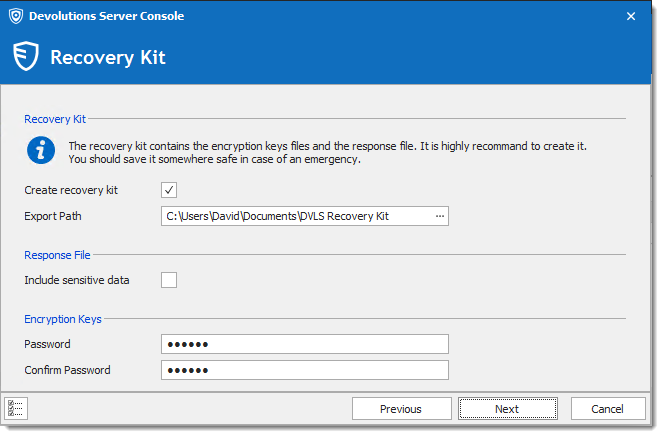
A prompt should then appear asking to install Devolutions Gateway, which can be skipped. See our documentation to learn how to configure Devolutions Gateway with Devolutions Server.
Under Summary, validate the configuration and click Install.
Sobald die Installation abgeschlossen ist, zeigt die Zusammenfassung an, ob Devolutions Server korrekt installiert wurde.
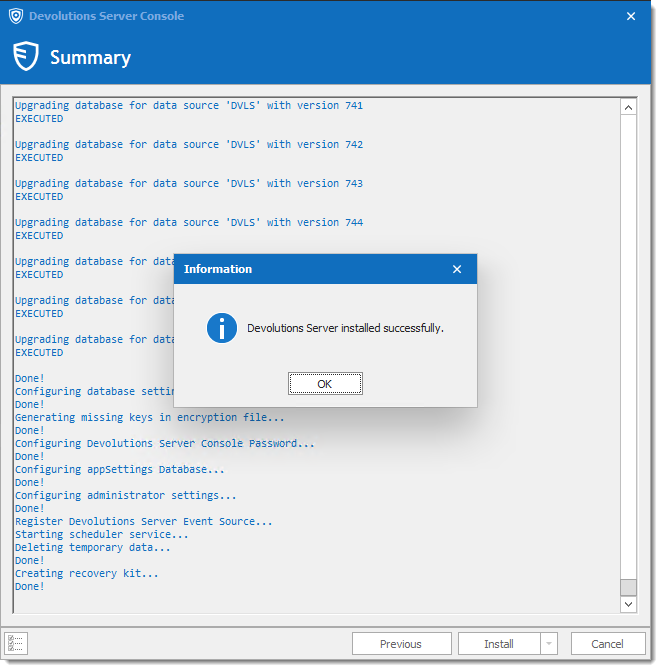
Öffnen Sie den IIS-Manager, klicken Sie mit der rechten Maustaste auf die den Anwendungspool der DVLS Instanz und klicken Sie auf Erweiterte Einstellungen.
Klicken Sie unter Prozessmodell bei Identität auf die 3 Punkte und wählen anschließend Benutzerdefiniertes Konto, legen Ihre VaultDBRunner Informationen fest und klicken Sie auf OK.
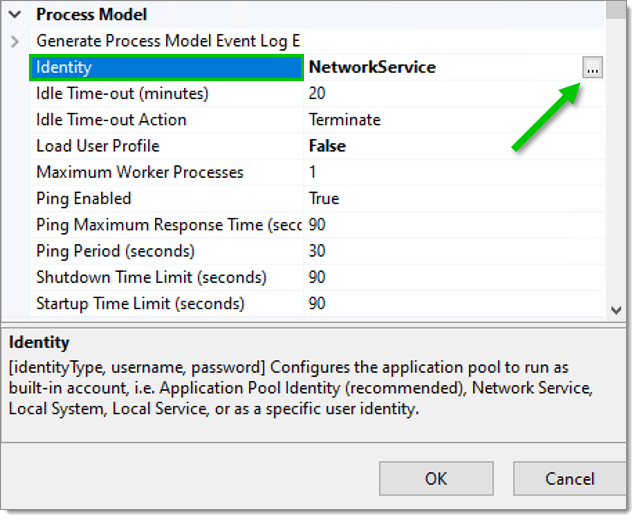
Go to the Devolutions Server Console, and then Edit – Database – Advanced credentials, click on Apply least permissions under Web application, and click on OK.
Open Services on the server where Devolutions Server is hosted.
Update the account in the Log On tab of the Devolutions scheduler service.
Go to the Devolutions Server Console, and then Edit – Database – Advanced credentials, click on Apply least permissions under Scheduler Service, and click on OK.
-
Öffnen Sie den IIS-Manager, wählen Sie den Server in der Strukturansicht aus. Doppelklicken Sie in der Listenansicht auf die Funktion Zertifikate.
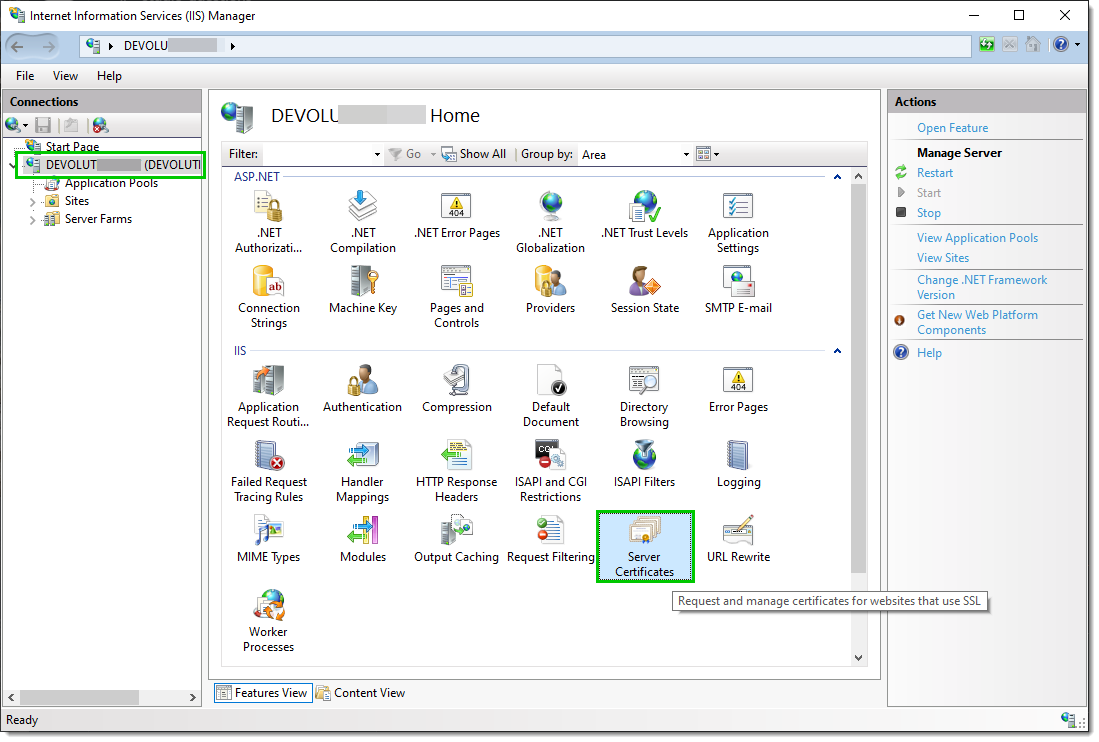
Server Certificates -
Klicken Sie im Bereich Aktionen auf Importieren... und geben Sie die erforderlichen Informationen ein, um ein bereits vorhandenes Zertifikat zu importieren. Um ein selbstsigniertes Zertifikat zu erstellen, klicken Sie auf Selbstsigniertes Zertifikat erstellen..., geben Sie ihm einen Namen und belassen Sie den Zertifikatspeicher auf Persönlich.
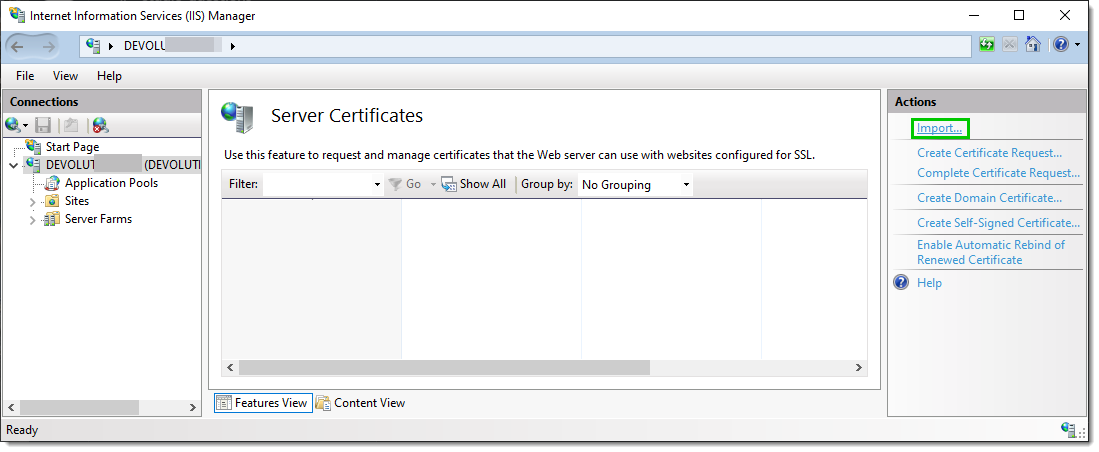
Import... in the Actions pane.
Wählen Sie die Website in der Baumansicht aus. Klicken Sie im Bereich Aktionen auf Bindungen.... Dadurch werden die Bindungen geöffnet, mit dem Sie weitere Bindungen für Ihre Website erstellen, bearbeiten und löschen können.
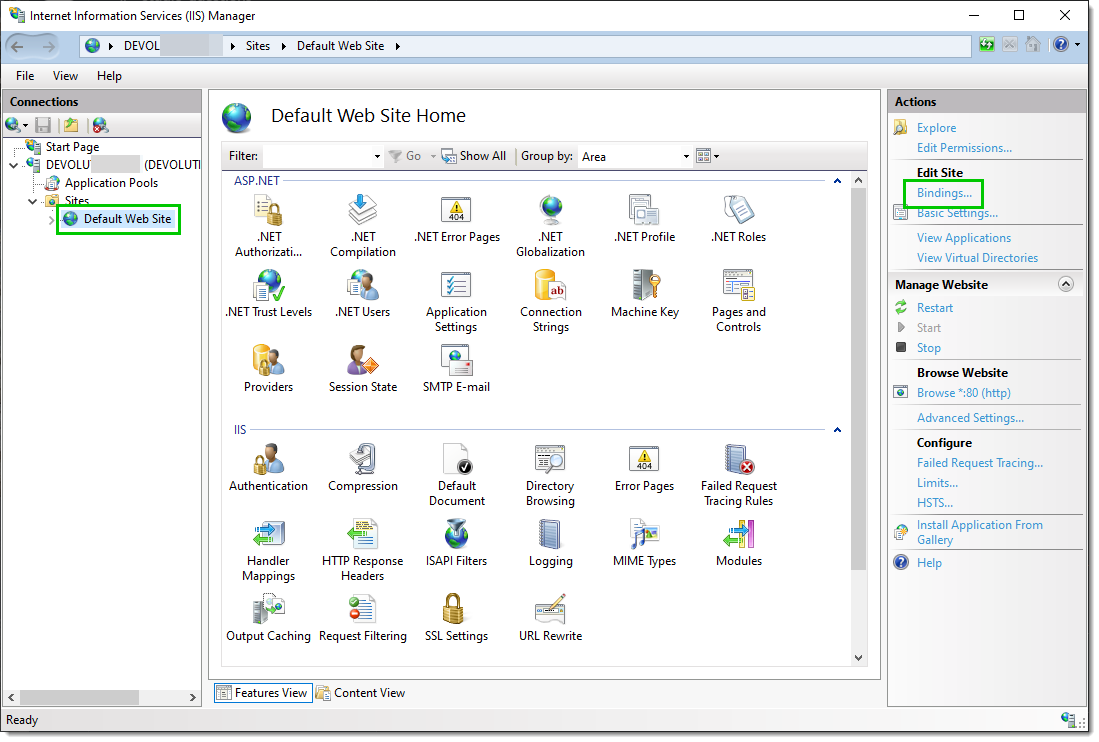
Click Add... to add your new SSL binding to the site.
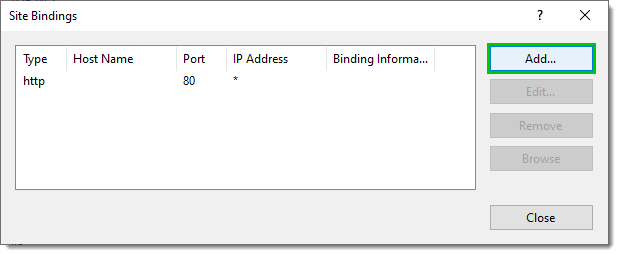
Wählen Sie https in der Dropdown-Liste Typ aus und weiter das Zertifikat, das Sie importiert oder erstellt haben, aus der Dropdown-Liste SSL-Zertifikat aus und klicken abschließend auf OK.
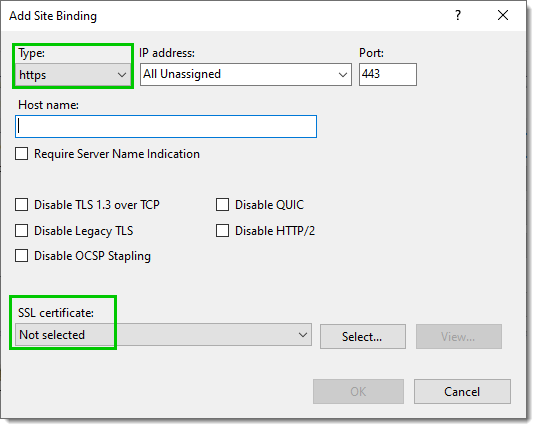
Ab sofort haben Sie eine neue SSL-Bindung für Ihre Website.
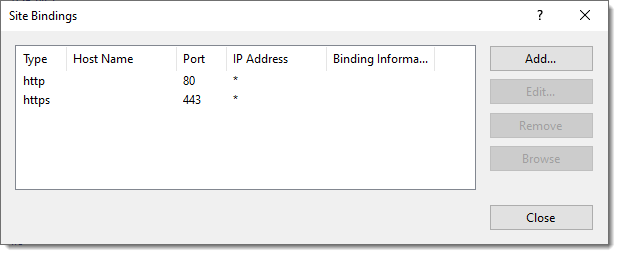
To test the server installation, navigate to it (e.g.: \http://<Machine\_Name>/<instancename>) with any web browser or click on the Navigate to Website button in the Devolutions Server Console. 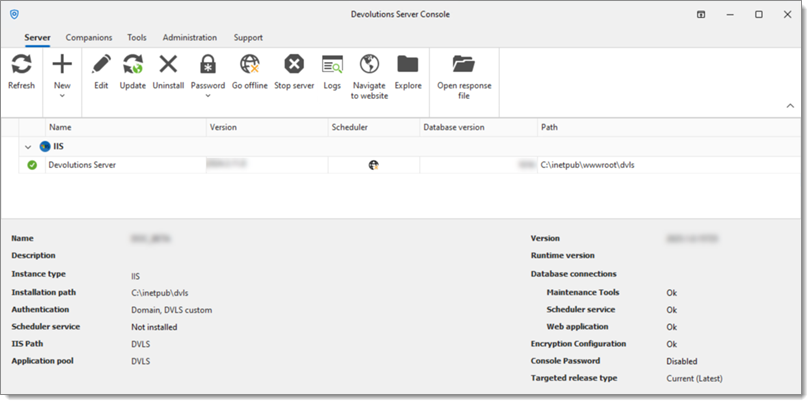
In some situations, the web page may not load properly. Ensure that the IIS IUSRS local built-in group has full read access on the encryption.config file located in the App_Data subfolder located in the Devolutions Server web application folder (i.e., C:\inetpub\wwwroot\dvls\App_Data). If there is still an issue, contact us at service@devolutions.net.
Um die Verbindung von einem Client aus zu testen, erstellen Sie bitte eine Datenquelle im Remote Desktop Manager. Weitere Informationen dazu finden Sie in der Anleitung zur Konfiguration einer Datenquelle.
Die Installation von Devolutions Server mit Kestrel erfordert weniger Abhängigkeiten; Insbesondere muss IIS nicht auf dem Host installiert sein.
Der Installationsprozess ist der erweiterten Installation des IIS-Webservers sehr ähnlich. Anstatt eine Website und eine Anwendung unter IIS anzugeben, geben Sie die URL ein, auf die die Anwendung lauscht (z. B. https://localhost:5000). Der Zugriffs-URI stellt den URI dar, der für den Zugriff auf unsere Anwendung verwendet wird, die auf dem angegebenen HTTP-Listener bereitgestellt wird.
Bekannte Einschränkungen:
Die Anwendung muss auf / ("http://localhost:5000/") laufen.
Die Windows-Authentifizierung wird derzeit unter Kestrel nicht unterstützt.