The following topic focuses on approving a check out request from the Devolutions Hub Business web interface. Note that this functionality is also available in Remote Desktop Manager with Devolutions Hub Business, either by accessing the privileged account entry in the PAM vault, or by connecting to a linked remote session.
You can also view and approve check out requests in Remote Desktop Manager even if the request was made in Devolutions Hub Business.
The Check out feature allows users to request temporary access to a privileged account entry in a PAM vault. The approver must then approve or deny the request.
When a user sends you a check out request, you will be automatically notified by email. You can click on Go to entry dashboard to view the request directly in the entry in Devolutions Hub Business.
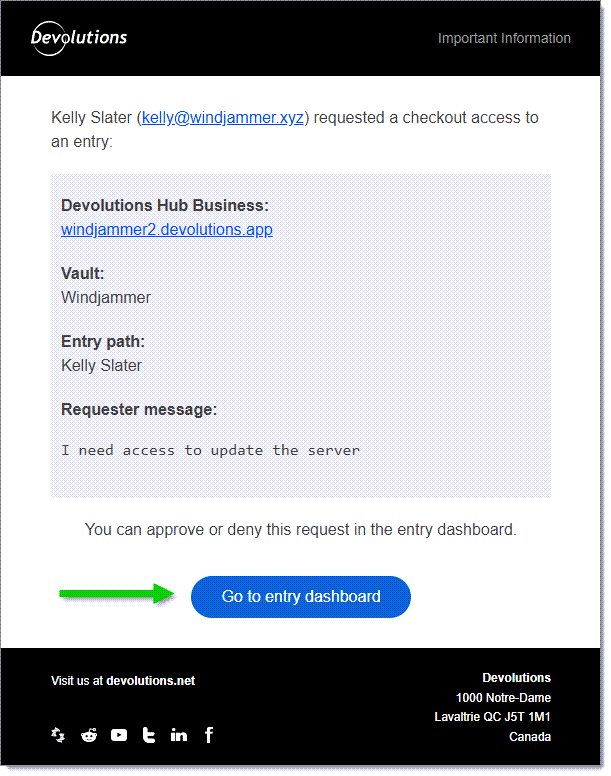
Once you are on the entry, you will see a Check out request section near the top. Clicking on View details opens the Check out request window, which is described in the next section.
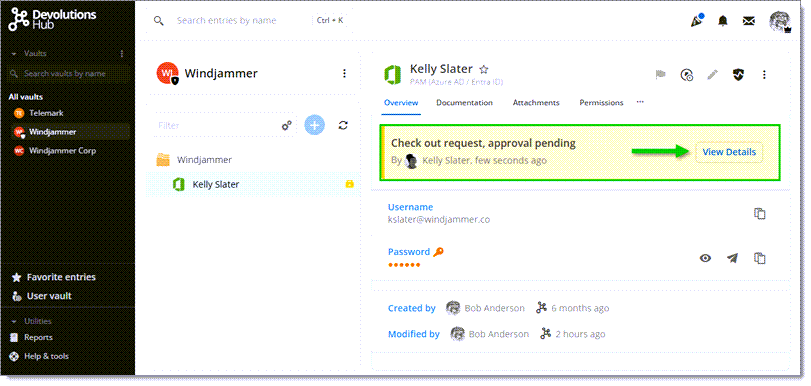
Note that you can also see all pending check out requests from a selected vault in the Check out requests box of the Dashboard.

The duration of the access begins when the request is approved.
When the entry is selected, clicking on View details in the Check out request section allows you to see information about the request as well as Approve/Deny it.

In the top section, you can view the Requested duration. You can override this duration by specifying a new time frame in the Authorized duration drop-down list next to it.
Further down is the requester's message. You can add your own message as well.
Finally, you can Approve or Deny the check out request by clicking on the corresponding button.
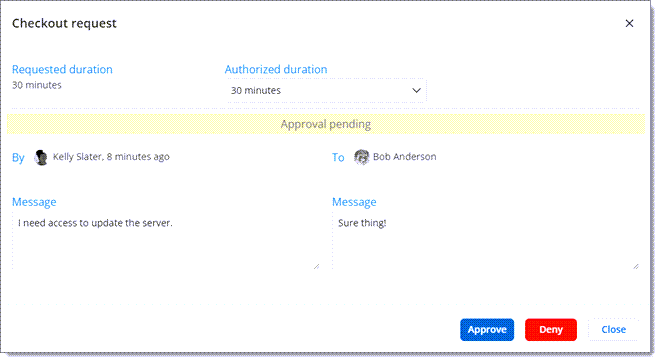
Once the request is approved, the user can proceed to view/copy the password account (per their assigned permission).
Make sure to give the right permissions to your users so they can use the privileged accounts they requested access to.
We recommend the Privileged operator role, as it contains the minimum permissions required to be able to use and access privileged account entries, namely View vault, Connect (Execute), View password, and View sensitive. The difference between the Privileged operator and Operator roles is that the latter does not include the View password permission, which is necessary to be able to use the privileged accounts.
Alternatively, you can assign a specific role at the privileged account entry level and just give access to the vault itself.
You can force a check in of the entry to end the user's access by either:
Clicking on Force check in at the top of the entry Overview.

Clicking on View details again, then Force check in.

When you check in the entry, the privileged account password automatically resets and the old password is rendered useless. Be sure you want to do this first, since to regain access to the entry, they will need to make another request. Otherwise, their access will end within the set time frame.
To learn more about the end user experience in Devolutions Hub Business, visit Request access to a privileged account.
For ways to monitor privileged account activity, take a look at the Privileged access reports.