Once a list of accounts has been discovered, the next step is to import privileged accounts into a Devolutions PAM vault. If a vault was selected during the creation of the provider, a vault with the same name as the provider will have been created; otherwise, it will be necessary to create one manually.
To import accounts into a vault, select each discovered user and click on Import selected accounts.
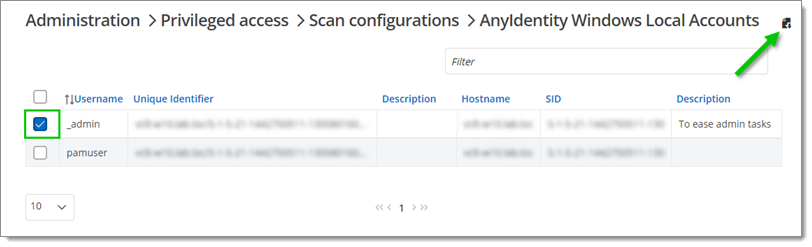
Select the Provider and the Path to the vault where the accounts will be added.
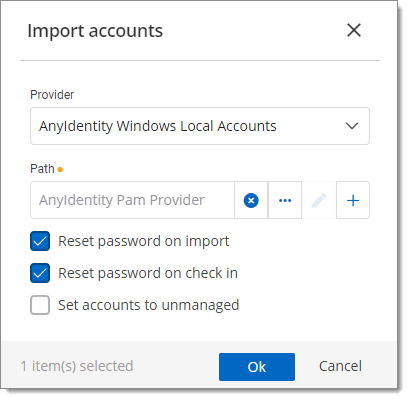
To reset passwords immediately for all imported accounts, select the Reset password on import option. This will automatically initiate a heartbeat and password rotation action on every imported account.
Click OK to import the accounts into the vault.
Once imported, the accounts should appear under the provider’s vault. 
At this stage, the provider should have executed the heartbeat and password rotation actions, checking and resetting the account passwords if the Reset password on import option was selected. Verification of this process is recommended.
To verify, click on the account and navigate to the Logs category.

Within the logs, three key messages should be present:
Entry added: Indicates that a new account has been added to the vault.
PAM password reset - Success: Confirms that the provider executed the password rotation action and successfully changed the password. Check synchronization - Success: Confirms that the heartbeat action compared the current password stored by Devolutions PAM with the password assigned to the account, confirming they match.
If all these messages are present, it can be confirmed that the provider has successfully executed all actions.
Although importing a new account into a vault automatically initiates a heartbeat and password rotation action, these actions can also be tested at any time.
While viewing the account in the vault, the heartbeat action can be tested by right-clicking on the account and selecting Check synchronization status:
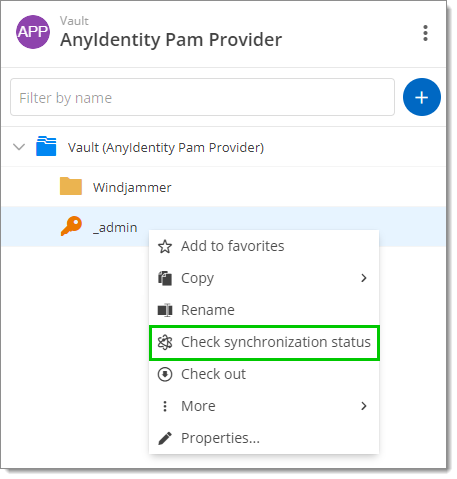
Or by clicking on the atom symbol:
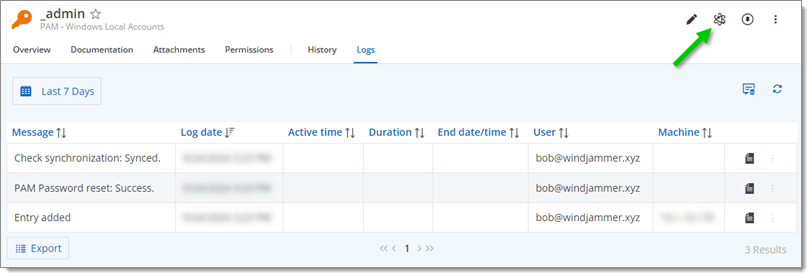
If successful, the Check synchronization - Success message will appear in the account logs.