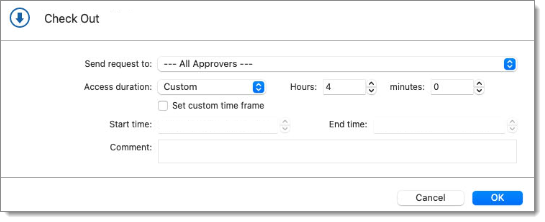A license is now required to enable the Privileged Access Management (PAM) module. Please contact our sales department for more information about the license.
The PAM Dashboard is only available with Devolutions Server.
The PAM Dashboard feature can be found in View – Panels – PAM dashboard.

In the PAM Dashboard, for every privileged account, it is possible to connect to the account, copy the password, and manage the checkout/check-in process.
To access the user accounts, a PAM folder must first be selected. If you have multiple folders, it might be helpful to use the filter bar to find the one you are looking for. Note that these are the same folders as in your Devolutions Server Console. You can go to Privileged Account Management in Devolutions Server to learn more about it.
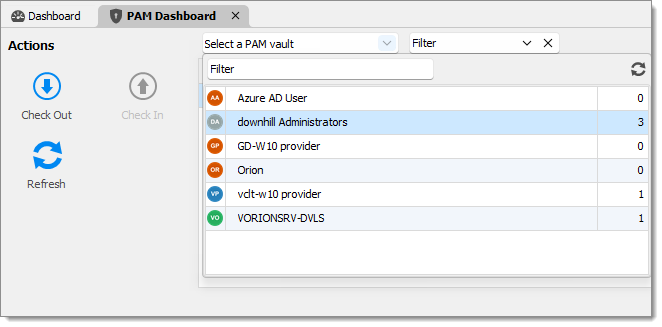
When the folder is selected, all the accounts in that folder will appear. It is possible to sort them by Name, Folder Path, Username, Account Type, or Checkout Status.
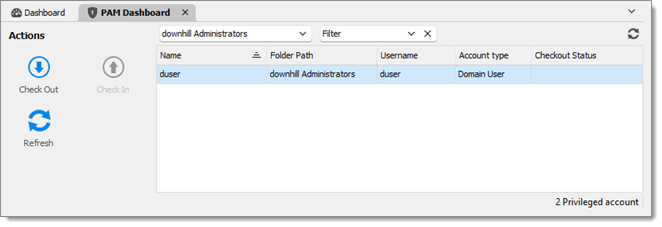
If there are multiple accounts in the folder, you can use the filter bar to display only the accounts containing what you typed. You can push your search even further by filtering the accounts by credential type.
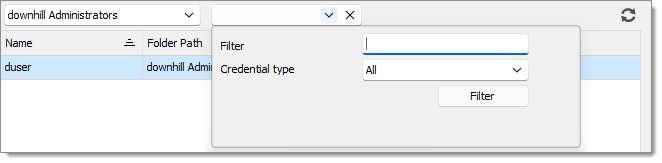
It is possible to make a Check Out request for a certain time slot while in a PAM vault. This feature is very useful for planned maintenance outside of normal work hours, when approvers are not available.
Making a Check Out request in advance is only available in PAM vaults.
Connect to a Devolutions Server data source.
In the Remote Desktop Manager ribbon, click on View and then PAM Dashboard.
Select a PAM vault from the dropdown.
Right-click on an entry and click on Check Out.
Select whom you want to send the request to. Choosing All Approvers speeds up the process by allowing the first available approver to confirm the request.
Enable Set custom time frame.
Set the Start time and End time. It is recommended to add a Comment to let the approver know why the Check Out is needed.
Click on Request Check-out to send the request and close the window.
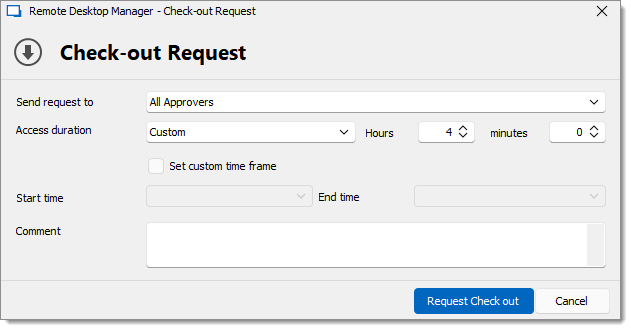
A license is now required to enable the Privileged Access Management (PAM) module. Please contact our sales department for more information about the license.
The PAM Dashboard is only available with Devolutions Server.
The PAM Dashboard feature can be found in the View tab. 
In the PAM Dashboard, for every privileged account, it is possible to connect to the account, copy the password, and manage the checkout/check-in process.
To access the user accounts, a PAM folder must first be selected. If you have multiple folders, it might be helpful to use the filter bar to find the one you are looking for. Note that these are the same folders as in your Devolutions Server Console. You can go to Privileged Account Management in Devolutions Server to learn more about it. 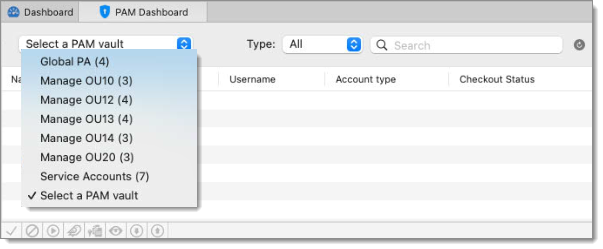
When the folder is selected, all the accounts in that folder will appear. It is possible to sort them by Name, Folder Path, Username, Account Type, or Checkout Status. 
If there are multiple accounts in the folder, you can use the search bar to display only the accounts containing what you typed. You can push your search even further by filtering the accounts by credential type. 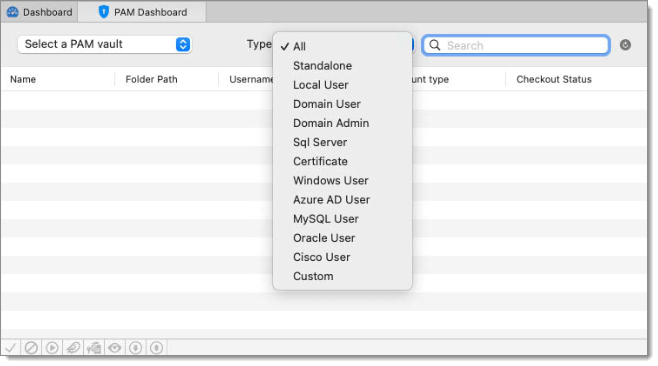
It is possible to make a Check Out request for a certain time slot while in a PAM vault. This feature is very useful for planned maintenance outside of normal work hours, when approvers are not available.
Making a Check Out request in advance is only available in PAM vaults.
Connect to a Devolutions Server data source.
In the Remote Desktop Manager macOS ribbon, click on View and then PAM Dashboard.
Select a PAM vault from the dropdown.
Right-click on an entry and click on Check Out.
Select whom you want to send the request to. Choosing All Approvers speeds up the process by allowing the first available approver to confirm the request.
Enable Set custom time frame.
Set the Start time and End time. It is recommended to add a Comment to let the approver know why the Check Out is needed.
Click on OK to send the request and close the window.