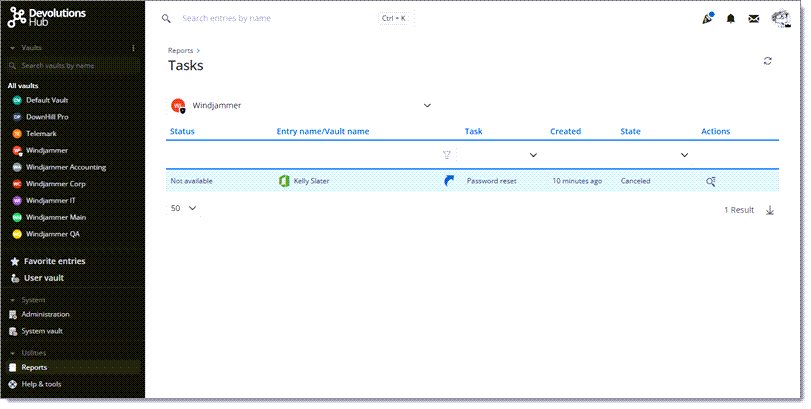Devolutions Hub's privileged access management module allows privileged account passwords to be automatically reset once access has expired. You can also manually trigger the password reset via the menu.
Privileged accounts are added and managed in the PAM vault. The accounts can be organized within folders or directly saved in the root.
You can use the Check-out feature to request temporary access to a privileged account entry in a PAM vault. The approver must then approve or deny the request. To learn more about this process, see Request access to a privileged account or Approve access to a privileged account.
The only entry types that can be added in your PAM vault (except for folders) are Entra ID users and managed Providers.
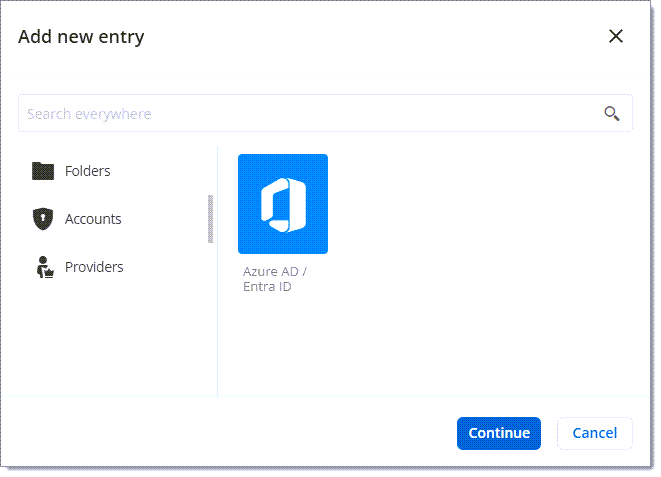
When creating your privileged account, you need to provide some information. See the table below.
| Option | Description |
|---|---|
| Name | Name of the privileged account entry. |
| Folder | Location of the entry inside the PAM vault. Leave it empty to create the entry at the root. |
| Option | Description |
|---|---|
| Provider | Name of the PAM provider. |
| Username | Username of the privileged account. The username must match the real username used in the provider. |
| Current password | If you know the password, enter it here. If not, you can leave this field blank and reset the password on the entry after its creation. Editing your password in the Edit credential window only changes your password in the hub database. The password will not be updated on the domain. If you would like to change your password everywhere, click Reset password on the credential entry. |
| Option | Description |
|---|---|
| Password policy mode | Select the password policy mode to use between:
|
To make sure that your configuration and the Devolutions Hub Services installation work properly, try resetting your password after having created the entry. To do so, select the entry in the Navigation pane. Then, click the ellipsis button at the top right and select Reset password.
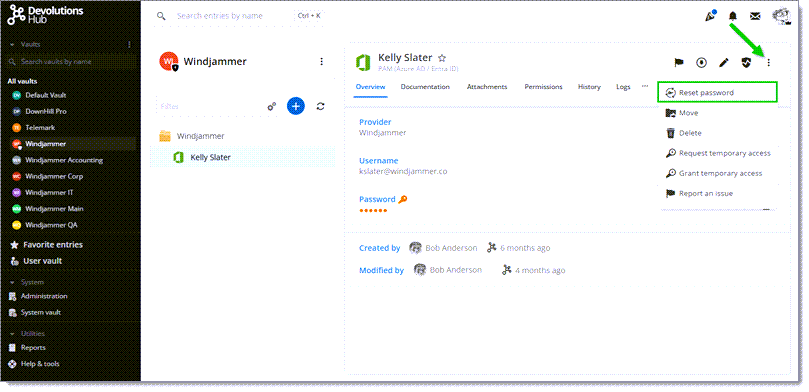
In the entry logs, you can see the different activities from the request to the password reset.
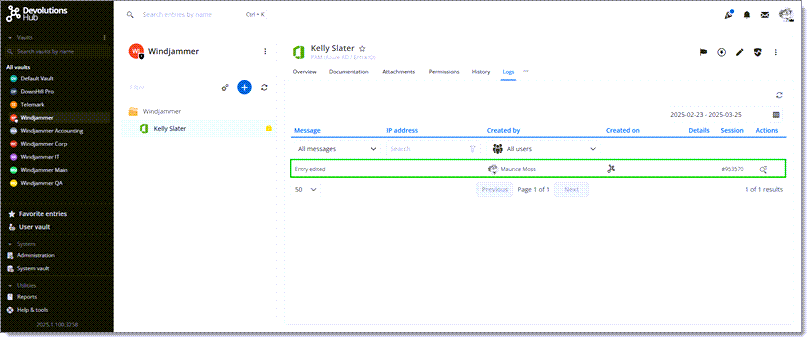
To see the password reset status, go to the Tasks report in Reports – Privileged access – Tasks. If it worked, you will see that the task status is set to Completed.