L'extension de navigateur de l'Espace vous aide à créer un nouveau compte lorsque vous vous enregistrez sur un site web. Elle vous permet de créer un mot de passe sécurisé et d'enregistrer vos nouveaux identifiants.
Si vous avez déjà un compte pour le site Web, visitez Ajouter une entrée de site Web avec l'extension de navigateur Workspace.
Suivre les étapes ci-dessous pour apprendre comment créer un compte de site Web avec l'extension de navigateur Workspace et enregistrer vos identifiants dans Devolutions Hub Personal.
Sur le site Web pour lequel vous souhaitez créer un compte, allez sur la page d'enregistrement/création de compte. Cette page est différente pour chaque site Web ; cette rubrique utilisera le site Web Atlassian comme exemple.
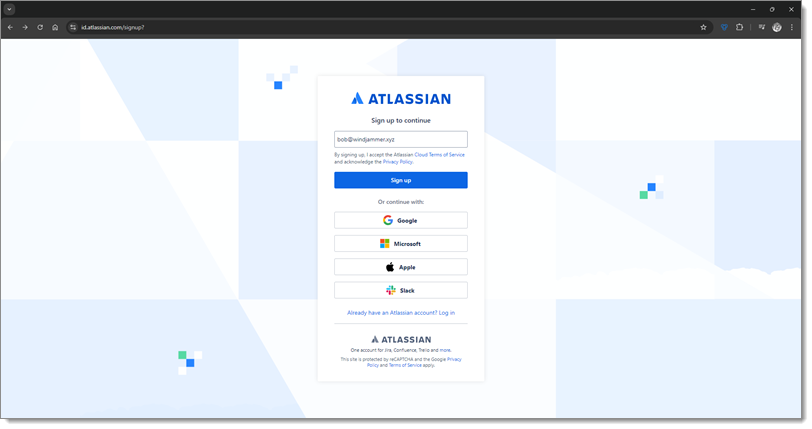
Suivre le processus d'enregistrement du site web jusqu'à ce que vous arriviez au champ du mot de passe.
Cliquer sur l'icône de l'extension de navigateur Workspace dans la barre d'outils de votre navigateur, puis sélectionner le Générateur de mots de passe dans le Menu latéral de l'extension.

Personnaliser maintenant les paramètres de génération de mot de passe, mais c'est facultatif puisque les paramètres par défaut génèrent déjà des mots de passe très forts. Cela dit, ajuster les paramètres peut être nécessaire pour répondre aux exigences spécifiques de certains sites Web. Si vous ne souhaitez pas personnaliser les paramètres de génération, passer à l'étape 5.
Sélectionner une Longueur de mot de passe. La valeur par défaut est fixée à 12.
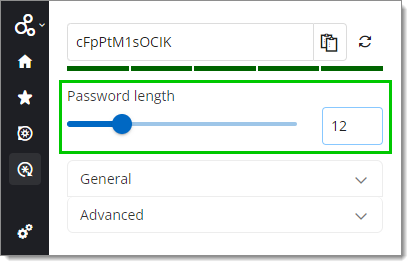
Dans les paramètres Général, sélectionner les types de caractères que votre mot de passe doit contenir. La valeur par défaut est définie pour inclure des lettres majuscules, des lettres minuscules et des chiffres, mais il y a aussi l'option d'inclure des caractères spéciaux dans votre mot de passe.
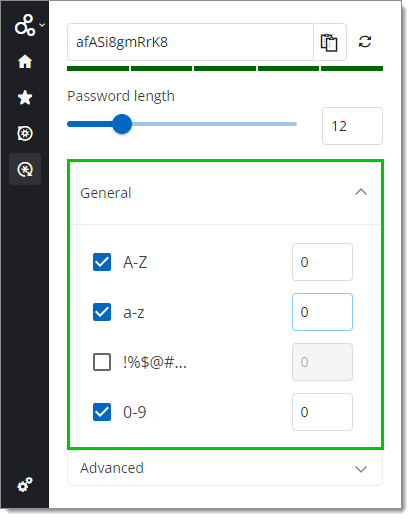
Dans la même section à côté des types de caractères, sélectionner le nombre minimal de caractères de chaque type qui doivent être inclus dans votre mot de passe. Les valeurs par défaut sont fixées à 0.
Dans les paramètres Avancé, vous pouvez encore plus personnaliser votre mot de passe si souhaité. Cochez la case Personnalisé et, dans le premier champ, entrez les caractères que vous souhaitez inclure dans votre mot de passe, suivis dans le champ de droite par le nombre minimum de fois qu'ils doivent apparaître. Dans le second champ, entrez les caractères que vous souhaitez exclure de votre mot de passe.
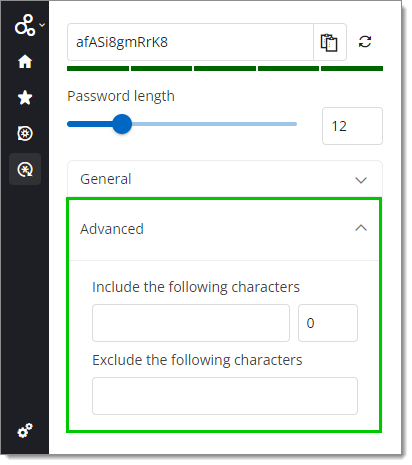
Vos paramètres de mot de passe sont maintenant configurés.
Si vous le souhaitez, pour changer le mot de passe actuel, cliquer sur le bouton Générer mot de passe jusqu'à ce que vous soyez satisfait du résultat.
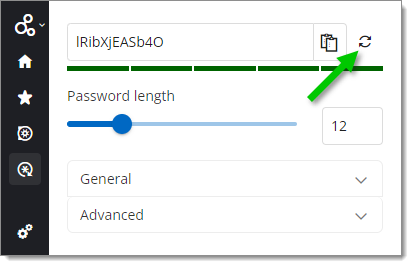
Cliquer sur le bouton Copier vers presse-papiers pour copier le mot de passe.
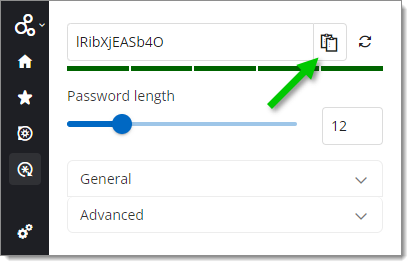
Coller votre mot de passe dans le champ correspondant du site Web.
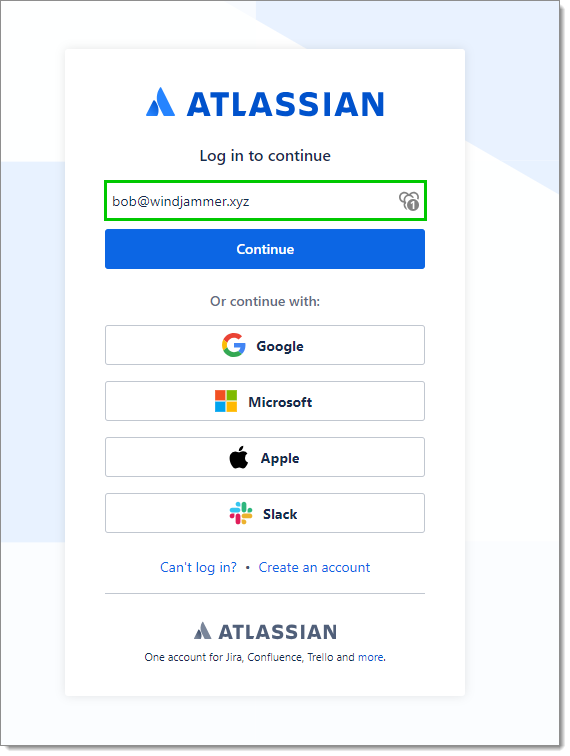
Suivre les autres étapes d'enregistrement du site Web jusqu'à ce que la fenêtre Ajouter Site Web de l'extension de navigateur Workspace apparaisse dans le coin de votre navigateur Web.
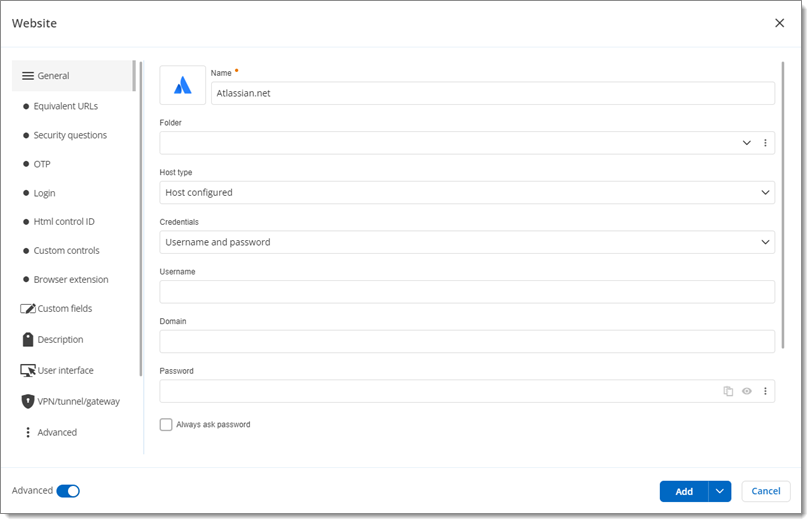
Fournir un Nom pour l'entrée. Vous pouvez garder le nom par défaut ou le changer, mais nous recommandons qu'il reflète le contenu de l'entrée pour qu'il soit plus facile à retrouver en cas de besoin.
Les champs Nom d'utilisateur et Mot de passe sont automatiquement remplis avec les informations que vous avez précédemment saisies. Vérifier qu'ils sont corrects.
Sélectionner un Dossier dans lequel enregistrer votre entrée de site Web.
Cliquer sur Enregistrer.
Vos identifiants sont maintenant stockés en toute sécurité dans une nouvelle entrée de site Web dans Devolutions Hub Personal. La prochaine fois que vous vous connecterez au même compte, l'extension de navigateur de l'Espace détectera cela et vous pourrez récupérer vos identifiants. Suivez nos instructions étape par étape pour récupérer vos identifiants.