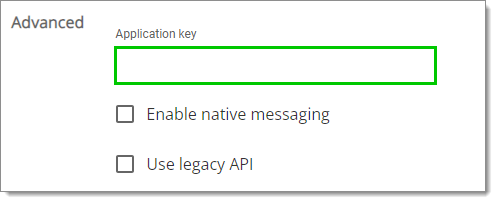Dans Remote Desktop Manager versions 2021.1 et au-dessus, nous avons changé la façon dont notre extension de navigateur Workspace comunique avec Remote Desktop Manager macOS pour remplir les identifiants dans les pages Web. Nous avons effectué ces changements pour augmenter la sécurité de cette fonctionnalité. Visiter Première connexion pour les étapes de configuration.
Si vous utilisez une version antérieure à 2021.1, comme mentionné dans l'Aperçu de l'extension de navigateur Workspace, l'installation de l'extension dans un environnement de services Bureau à distance (Terminal Services) peut introduire des risques de sécurité. Dans de tels environnements, chaque utilisateur doit avoir un port distinct attribué ainsi qu'une clé d'application pour éviter que toute autre extension de navigateur Workspace ne puisse écouter.
Si vous insistez pour utiliser ces anciennes versions, il est crucial que chaque utilisateur se voie attribuer un port distinct. Une clé d'application doit également être définie. La première application client qui démarre pourra utiliser le port exclusivement. TOUTE extension de navigateur Workspace appelant ce port recevra les réponses à moins qu'une clé d'application ne soit définie. Passez à la section suivante pour les étapes de configuration.
Configurer l'extension de navigateur Workspace pour les versions inférieures à 2021.1 et pour les serveurs Remote Desktop
La clé d'application est affichée en clair. Elle doit être gardée secrète par l'utilisateur.
Pour activer la couche de sécurité dans Remote Desktop Manager, suivre ces étapes :
Dans Remote Desktop Manager, naviguer vers Fichier – Préférences – Extensions de navigateur.
Dans la section Extension de navigateur Workspace, cliquer sur Par défaut. Entrer un Port personnalisé et cliquer sur Terminé.
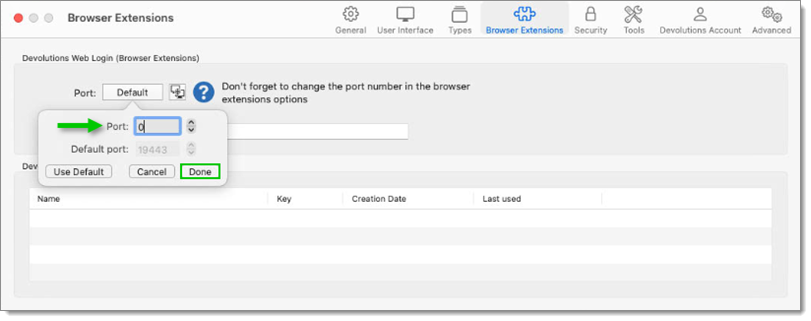
Taper une clé d'application. Vos modifications ne seront appliquées qu'après un redémarrage de l'application.
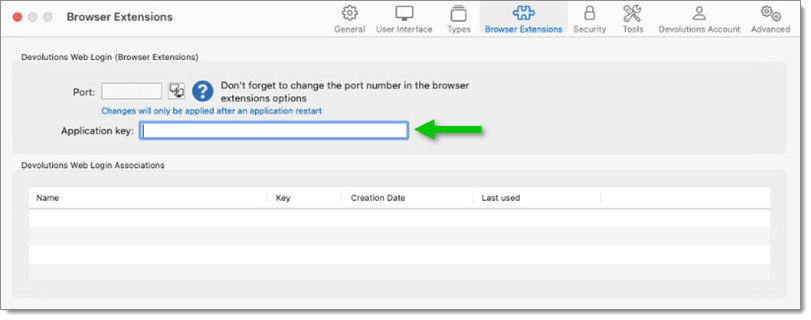
Dans votre navigateur, cliquer sur l'icône de l'extension de navigateur Workspace et aller à Paramètres – Espaces – Remote Desktop Manager.
Dans l'onglet Général, décocher Utiliser le port par défaut, puis entrer le Port personnalisé créé précédemment dans Remote Desktop Manager.
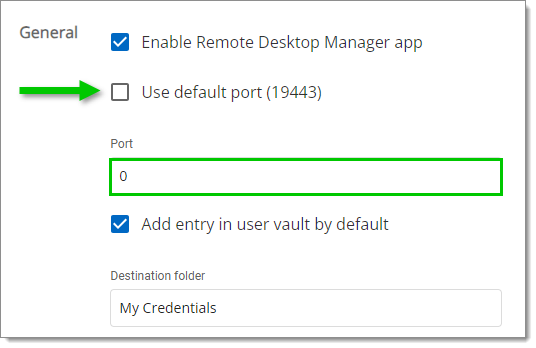
Dans l'onglet Avancé, entrer la même clé d'application que dans Remote Desktop Manager, puis cliquer sur Enregistrer.