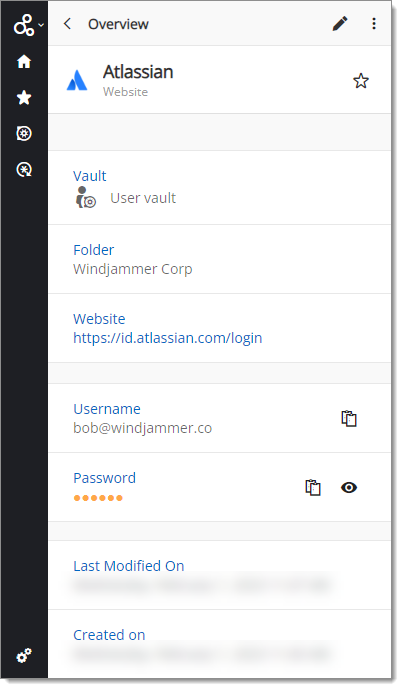Utiliser les onglets du menu latéral pour accéder à diverses fonctionnalités de l'extension de navigateur Workspace. Chaque onglet afficher une vue différente dans la zone de contenu.
Lorsque vous utilisez l'extension de navigateur Workspace avec Devolutions Hub Personal, les onglets disponibles sont l'onglet Correspondance, l'onglet Favoris, l'onglet Toutes les entrées, l'onglet Générateur de mots de passe et l'onglet Paramètres.
Dans tous les onglets sauf l'onglet Générateur de mots de passe, lorsque vous survolez une entrée, trois nouvelles options apparaissent : les boutons Copier le nom d'utilisateur, Copier le mot de passe et Vue. Visiter la section Fonctionnalités des entrées pour plus d'informations.
L'extension s'ouvre sur l'onglet Correspondance. C'est là que vous verrez la liste des identifiants disponibles pour le site Web particulier sur lequel vous vous trouvez.
Pour des méthodes de récupération de vos identifiants, visiter Récupérer les identifiants depuis Devolutions Hub Personal avec l'extension de navigateur Workspace.
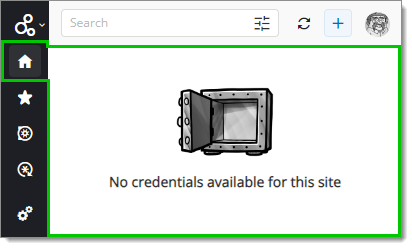
En haut, vous pouvez utiliser la barre de Recherche pour filtrer tous vos identifiants, pas seulement ceux applicables au site Web. Vous pouvez également utiliser le bouton Actualiser à côté pour mettre à jour les résultats de recherche.
Le bouton Ajouter un site Web (+) ouvrir un nouvel onglet de navigateur qui vous permet d'ajouter manuellement une entrée de site Web dans Devolutions Hub Personal via l'extension de navigateur Workspace.
Pour une liste complète des entrées et champs disponibles dans la fenêtre Ajouter un site Web, visitez Ajouter un site Web. Vous pouvez également consulter notre guide étape par étape sur comment ajouter une entrée.
L'onglet Favoris contient toutes les entrées favorites. Pour rechercher une entrée particulière, utiliser l'option de filtrage située dans le menu supérieur.
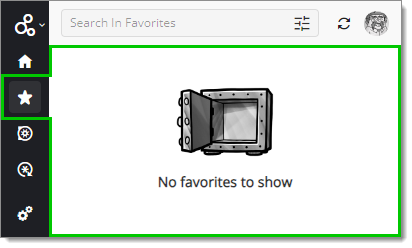
L'onglet Toutes les entrées vous permet de parcourir tous vos dossiers et entrées.
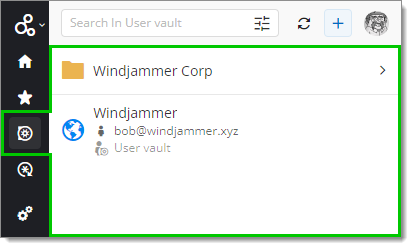
En haut, vous pouvez utiliser la barre de Filtre pour rechercher dans tous vos dossiers et entrées.
Pour accéder à une entrée dans l'extension de navigateur Workspace, naviguez à travers les dossiers pour trouver manuellement l'entrée que vous recherchez. La structure des dossiers est identique à celle de votre Devolutions Hub Personal.
L'onglet Générateur de mots de passe vous aider à créer un mot de passe fort et sécurisé adapté à vos besoins et aux exigences des sites Web pour votre nouveau compte.
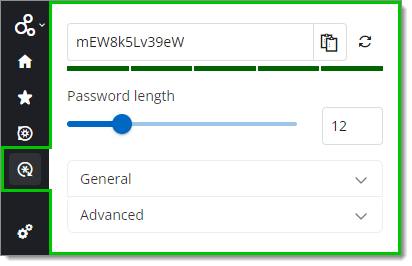
Votre mot de passe personnalisé est généré en haut de la zone de contenu avec un indicateur de force en dessous. Vous pouvez le copier ou en générer un nouveau en utilisant respectivement les boutons Copier dans le presse-papiers et Générer le mot de passe. La longueur du mot de passe, qui est fixée à 12 par défaut, peut également être ajustée.
Dans la section déroulante Général, vous pouvez sélectionner les types de caractères que votre mot de passe doit contenir ainsi que le nombre minimum de caractères de chaque type qui doivent être inclus. 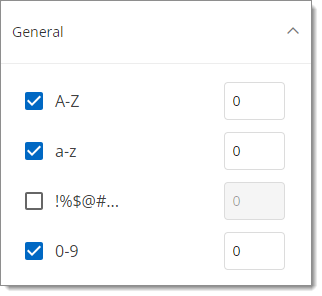
Dans la section déroulante Avancé, vous pouvez personnaliser davantage votre mot de passe en entrant les caractères que vous voulez inclure dans votre mot de passe, suivis du nombre minimum de fois qu'ils doivent apparaître. Dans le second champ, vous pouvez également entrer les caractères que vous souhaitez exclure de votre mot de passe. 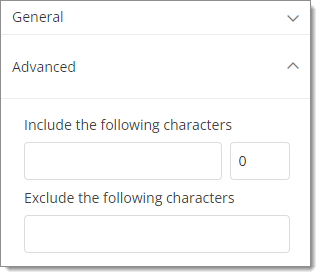
Pour apprendre à utiliser le Générateur de mot de passe lors de la création d'un compte sur un site web, visiter Créer un compte pour un site web dans Devolutions Hub Personal avec l'extension de navigateur Workspace.
Peu importe l'onglet dans lequel vous vous trouvez (sauf l'onglet Générateur de mots de passe), lorsque vous survolez une entrée, trois nouvelles options apparaissent : les boutons Copier le nom d’utilisateur, Copier le mot de passe et Aperçu.
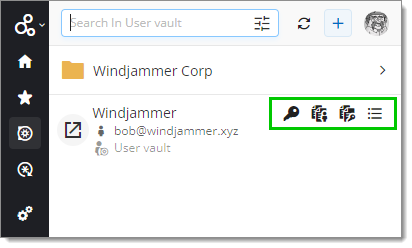
Les boutons Copier le nom d'utilisateur et Copier le mot de passe copier le nom d'utilisateur/mot de passe de l'entrée dans votre presse-papiers.
Le bouton Aperçu vous donner un aperçu de l'entrée ainsi que des fonctionnalités supplémentaires. La disponibilité des informations et des fonctionnalités dépend du type d'entrée et des informations fournies dans l'entrée, bien que certaines d'entre elles soient toujours disponibles :
Modifier/Supprimer l'entrée avec le bouton de points de suspension en haut à droite.
Marquer votre entrée comme favorite en cliquant sur l'icône Ajouter aux favoris à côté du nom de l'entrée. L'entrée apparaîtra alors dans l'Favoris onglet.
Afficher l'emplacement de votre entrée dans la section Dossier (s'il est placé sous un dossier).
Voir quand l'entrée a été modifiée pour la dernière fois et créée sous les sections Dernière modification le et Créée le respectivement.
Accéder et visionner les fichiers attachés à l'entrée à l'aide du bouton Pièces jointes.
D'autres informations et fonctionnalités dépendront de ce que vous avez fourni lors de la création de l'entrée (nom d'utilisateur, mot de passe, étiquettes, description, etc.).