Cette rubrique explique comment créer une entrée avec vos identifiants de site Web existants. Si vous n'avez pas encore créé de compte pour le site Web, consultez plutôt Créer un compte pour un site Web avec l'extension de navigateur Workspace.
Les entrées de site Web peuvent être créées avec l'extension de navigateur Workspace dans Remote Desktop Manager. Ce type d'entrée est utile pour enregistrer vos identifiants de connexion afin que vous n'ayez pas à les mémoriser. Ces entrées sont également utilisées par l'extension de navigateur Workspace pour reconnaître un site Web et récupérer vos identifiants.
La principale manière d'y parvenir est de réussir à vous connecter au site Web. L'extension de navigateur Workspace vous proposera automatiquement d'enregistrer vos identifiants dans une nouvelle entrée de site Web dans Remote Desktop Manager. Il est également possible de créer manuellement l'entrée de site Web.
Apprendre à ajouter une entrée de site Web en suivant les instructions de ces sections :
Aller à la page de connexion du site web. Cette page sera différente pour chaque site; cette rubrique utilisera le site Atlassian comme exemple.
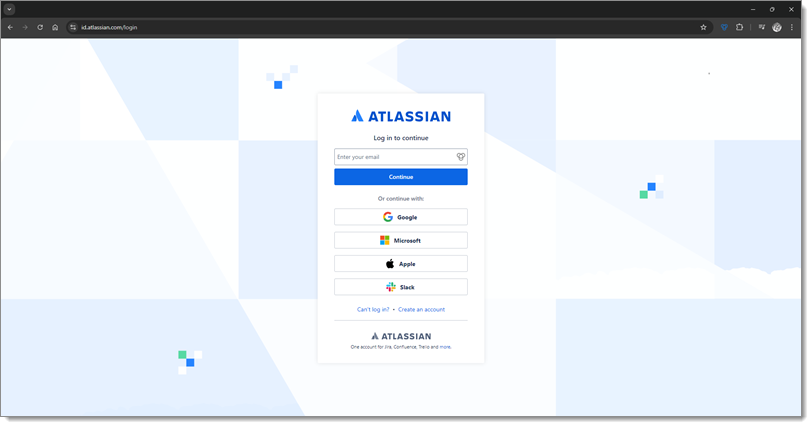
Les sites Web demandent généralement des informations telles qu'une adresse courriel/nom d'utilisateur et un mot de passe. Suivre le processus de connexion du site Web jusqu'à se connecter à votre compte.
Une fenêtre Ajouter un site Web de l'extension de navigateur Workspace apparaîtra dans le coin de votre navigateur.
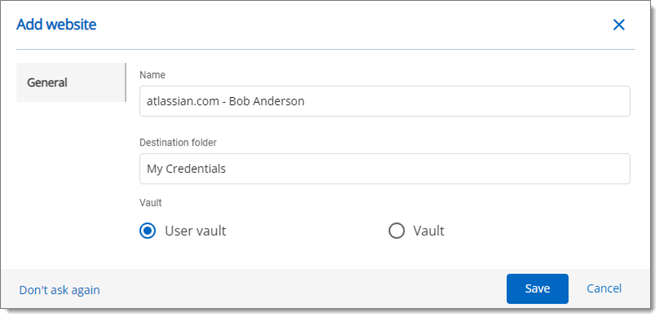
Fournir un nom pour l'entrée. Vous pouvez conserver le nom par défaut ou le modifier, mais nous vous recommandons qu'il reflète le contenu de l'entrée afin qu'il soit plus facile à trouver lorsque nécessaire.
Fournir un dossier de destination dans lequel enregistrer votre entrée de site Web. Si vous laissez ce champ vide, l'entrée sera enregistrée à la racine du coffre. Si le dossier que vous spécifiez n'existe pas, il sera créé en même temps que votre entrée.
Sélectionner si vous souhaitez enregistrer votre entrée dans votre coffre de l'utilisateur ou dans un coffre. Notez que pour créer votre entrée dans le coffre de votre choix, le coffre correspondant doit actuellement être ouvert dans Remote Desktop Manager.
Cliquer sur Sauvegarder.
Vos identifiants sont maintenant stockés en toute sécurité dans une nouvelle entrée de site Web dans Remote Desktop Manager. La prochaine fois que vous vous connecterez au même compte, l'extension de navigateur Workspace le détectera et vous pourrez récupérer vos identifiants. Suivre nos instructions étape par étape pour récupérer vos identifiants.
Aller à la page de connexion du site web. Cette page sera différente pour chaque site; cette rubrique utilisera le site Atlassian comme exemple.
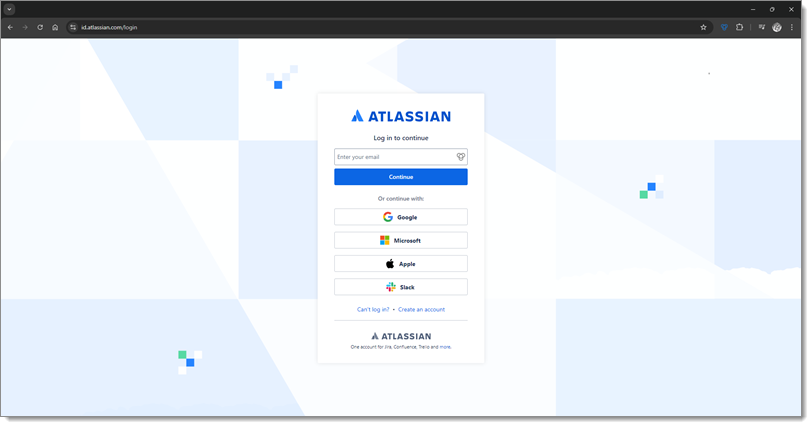
Cliquer sur l'icône de l'extension de navigateur Workspace dans votre navigateur et, dans l'onglet Correspondance, cliquer sur le bouton Ajouter un site Web.

L'onglet Ajouter un site Web de l'extension de navigateur Workspace s'ouvrira dans votre navigateur.
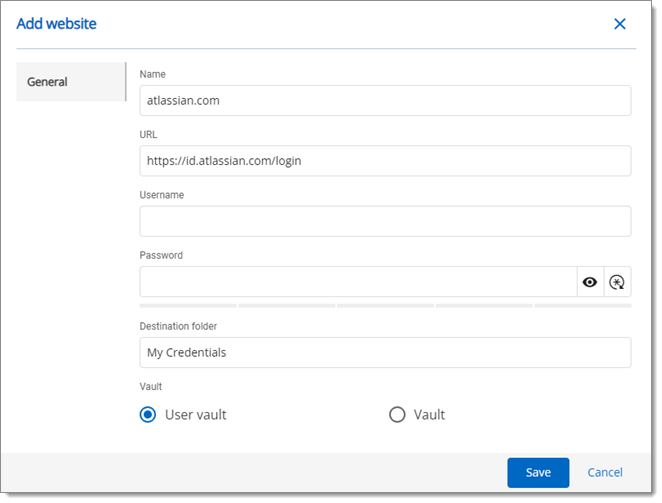
Fournir un nom pour l'entrée. Vous pouvez conserver le nom par défaut ou le modifier, mais nous vous recommandons qu'il reflète le contenu de l'entrée afin qu'il soit plus facile à trouver lorsque nécessaire.
Le champ URL est rempli automatiquement avec l'URL de la page de connexion à l'étape 1.
Fournir le nom d'utilisateur et le mot de passe que vous utilisez pour vous connecter au site Web. Selon le site Web, votre nom d'utilisateur peut être votre adresse courriel.
Fournir un dossier de destination dans lequel enregistrer votre entrée de site Web. Si vous laissez ce champ vide, l'entrée sera enregistrée à la racine du coffre. Si le dossier que vous spécifiez n'existe pas, il sera créé en même temps que votre entrée.
Sélectionner si vous souhaitez enregistrer votre entrée dans votre coffre de l'utilisateur ou dans un coffre. Notez que pour créer votre entrée dans le coffre de votre choix, le coffre correspondant doit actuellement être ouvert dans Remote Desktop Manager.
Cliquer sur Sauvegarder.
Vos identifiants sont maintenant stockés en toute sécurité dans une nouvelle entrée de site Web dans Remote Desktop Manager. La prochaine fois que vous vous connecterez au même compte, l'extension de navigateur Workspace le détectera et vous pourrez récupérer vos identifiants. Suivre nos instructions étape par étape pour récupérer vos identifiants.