Le bouton Ajouter un site Web est seulement disponible dans l'onglet Correspondance, qui est l'onglet sélectionné lors de l'ouverture de l'extension, ou lorsque vous parcourez les entrées de l'onglet Toutes les entrées.
Lorsque Devolutions Hub Personal est utilisé comme source de données, la configuration de base de l'entrée se fait dans l'onglet Général, mais d'autres paramètres sont également disponibles dans d'autres onglets. Vous trouverez ci-dessous un exemple des paramètres de l'onglet Général lors de la création d'une entrée de site Web. 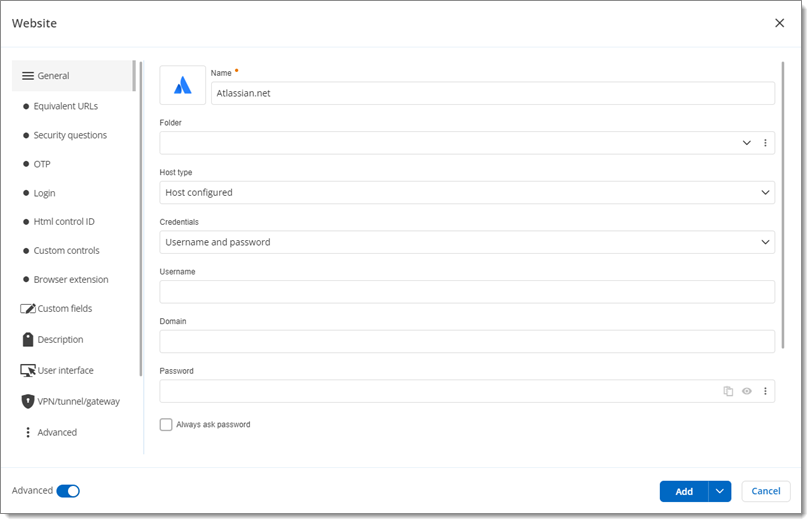
Les tableaux ci-dessous listent tous les champs/réglages disponibles dans la fenêtre Nouvelle entrée – Site Web. Les différentes sections et sous-sections représentent les types d'entrée et les onglets du menu de gauche respectivement.
CHAMP/RÉGLAGE | DESCRIPTION |
|---|---|
Nom | Entrer un nom pour l'entrée. Ce champ est automatiquement rempli par l'extension de navigateur Workspace, mais peut encore être modifié. |
Coffre | Choisir le coffre dans lequel stocker la nouvelle entrée de site Web dans Devolutions Hub Personal. Tout coffre disponible peut être sélectionné, y compris le coffre de l'utilisateur. Ce paramètre apparaît directement dans l'extension de navigateur Workspace lors de l'ajout d'un site Web. |
Dossier | Entrer le nom du dossier dans lequel la nouvelle entrée est stockée dans Devolutions Hub Personal. |
Type d'hôte | Sélectionner dans la liste déroulante comment l'extension de navigateur Workspace récupère l'hôte entre Hôte configuré et Lié (coffre). Si Lié (coffre) est sélectionné, une liste déroulante apparaît dans laquelle l'hôte peut être sélectionné. |
Identifiants | Sélectionner dans la liste déroulante entre Personnalisé, Lié (coffre), Hérité, Mes identifiants personnels, Rechercher par nom (coffre d'utilisateur), ou Aucun pour indiquer à l'extension de navigateur Workspace comment récupérer les identifiants. Certaines de ces options donnent accès à des paramètres supplémentaires. |
Nom d'utilisateur | Entrer le nom d'utilisateur utilisé pour se connecter au site Web. Ce champ est uniquement disponible si Personnalisé est sélectionné dans la liste déroulante Identifiants. |
Domaine | Entrer un domaine pour le site Web. Ce champ est uniquement disponible si Personnalisé est sélectionné dans la liste déroulante Identifiants. |
Mot de passe | Entrer le mot de passe utilisé pour se connecter au site Web. Le mot de passe est caché. En dessous du champ se trouve un indicateur de la force du mot de passe. Ce champ est disponible uniquement si Personnalisé est sélectionné dans la liste déroulante Identifiants. |
Coffre PAM | Sélectionner un coffre de gestion des accès privilégiés dans la liste déroulante. Ce champ est disponible uniquement si le champ Identifiants est défini sur Compte privilégié. |
Copier dans le presse-papiers | Copier le mot de passe dans le presse-papiers. |
Afficher/Cacher le mot de passe | Révéler ou masquer le mot de passe qui a été saisi. Ce champ est uniquement disponible à côté du champ Mot de passe si Personnalisé est sélectionné dans la liste déroulante Identifiants. |
Ouvrir le générateur de mots de passe | Ouvrir la fenêtre de l'générateur de mots de passe, qui permet de créer un mot de passe fort et sécurisé adapté aux exigences du site Web. |
Type de comparaison | Sélectionner comment l'URL saisie est comparée et assortie à l'URL du site Web. Choisir entre Par défaut, Domaine de base, Comparer regex avec le domaine de l'URL, Comparer regex avec l'URL complète, Hôte, Commence par, Exact, ou Jamais. |
Générer à partir du modèle | Générer un mot de passe à partir d'un modèle créé dans Administration – Modèles de mots de passe. |
Toujours demander le mot de passe | Cocher cette option pour être invité à saisir un mot de passe chaque fois que les identifiants sont remplis automatiquement sur un site Web. |
Site Web | Entrer l'URL de la page de connexion du site Web. Ce champ est automatiquement rempli par l'extension de navigateur Workspace, mais peut toujours être modifié. |
Navigateur Web | Choisir le navigateur Web sur lequel ouvrir le site Web. Cette option est uniquement utilisée lorsqu'elle est ouverte dans Remote Desktop Manager, avec Devolutions Launcher, ou via le bouton Navigate URL. |
Session privée (incognito) | Sélectionner une option dans la liste déroulante entre :
Cette option est uniquement utilisée lorsqu'elle est ouverte dans Remote Desktop Manager, avec Devolutions Launcher, ou via le bouton Navigate URL. |
CHAMP/RÉGLAGE | DESCRIPTION |
|---|---|
Ajouter | Ajouter une nouvelle URL équivalente. |
Site Web | Entrer une URL qui mène à la même page ou équivalente à celle dans le champ URL. |
Type de comparaison | Sélectionner comment l'URL saisie est comparée et assortie à l'URL du site Web. Choisir entre Par défaut, Domaine de base, Comparer regex avec le domaine de l'URL, Comparer regex avec l'URL complète, Hôte, Commence par, Exact, ou Jamais. |
CHAMP/RÉGLAGE | DESCRIPTION |
|---|---|
Source | Sélectionner la Source de mot de passe à usage unique dans la liste déroulante entre Aucun, Nom d'utilisateur et mot de passe, Lié (coffre), Session actuelle, Invite, ou Hérité. Sélectionner Nom d'utilisateur et mot de passe donne accès aux autres paramètres de ce tableau. |
Clé | Entrer la Clé OTP. Ce champ est uniquement disponible si Nom d'utilisateur et mot de passe est sélectionné dans la liste déroulante Source. |
Afficher/Cacher le mot de passe | Révéler ou masquer la clé OTP entrée dans le champ Clé. Ce bouton est uniquement disponible à côté du champ Clé si Nom d'utilisateur et mot de passe est sélectionné dans la liste déroulante Source. |
Compte | Entrer les informations du Compte. Ce champ est uniquement disponible si Nom d'utilisateur et mot de passe est sélectionné dans la liste déroulante Source. |
Code QR - Application | Entrer le QR Code OTP. Ce champ n'est disponible que si Nom d'utilisateur et mot de passe est sélectionné dans la liste déroulante Source. |
Intervalle de temps | Définir la durée de validité de chaque mot de passe (en secondes). Cette valeur doit être fixée à au moins 15 secondes. Ce champ est uniquement disponible si Nom d'utilisateur et mot de passe est sélectionné dans la Source liste déroulante. |
Taille du code | Sélectionner la taille du code, entre 6 Chiffres ou 8 Chiffres. Cette liste déroulante est seulement disponible si Nom d'utilisateur et mot de passe est sélectionné dans la liste déroulante Source. |
Algorithme de hachage | Sélectionner l'algorithme de hachage sécurisé (SHA) entre SHA-1, SHA-256 ou SHA-512. Cette liste déroulante est uniquement disponible si Personnalisé est sélectionné dans la liste déroulante Source. Pour en savoir plus sur l'algorithme de hachage sécurisé, visitez SHA-256. |
Utilisation | Affixez le code OTP. Consultez Utilisation de l'OTP avec les entrées pour plus de détails sur chaque paramètre. |
CHAMP/RÉGLAGE | DESCRIPTION |
|---|---|
Authentification | Sélectionner entre Formulaire ou Authentification basique selon le site Web. La valeur par défaut est Formulaire et, dans la plupart des cas, il n'est pas nécessaire de la modifier. |
Remplissage automatique de la connexion | Activer cette option pour permettre à l'extension de navigateur Workspace de remplir automatiquement les identifiants lors du chargement de la page de connexion du site Web. Cela s'applique uniquement à cette entrée spécifique. Remplissage automatique de l'identifiant est similaire à la fonction Remplir automatiquement les identifiants lors du chargement dans l'extension de navigateur Workspace Paramètres, la différence étant que la première s'applique seulement à l'entrée spécifique et la seconde s'applique à toutes les entrées. Noter que le paramètre de l'extension de navigateur Workspace remplace le paramètre Remplissage automatique de l'identifiant. |
Soumission automatique | Activer cette option pour faire en sorte que l'extension de navigateur Workspace soumette automatiquement les informations d'identification après qu'elles sont remplies. Cela s'applique uniquement à cette entrée spécifique. Soumission automatique est similaire à la fonction Soumettre automatiquement le formulaire après remplissage dans l'extension de navigateur Workspace Paramètres, la différence étant que la première s'applique seulement à l'entrée spécifique et la seconde s'applique à toutes les entrées. Noter que le paramètre de l'extension de navigateur Workspace remplace le paramètre Soumission automatique. |
Encoder les informations d'identification URL | Activer cette option pour encoder les identifiants dans l'URL du site Web. Cette option n'est disponible que si Basique est sélectionné dans la liste déroulante Authentification. |
Délai de remplissage automatique | Activer cette option pour appliquer un délai avant que l'extension de navigateur Workspace ne remplisse automatiquement les identifiants. Cette option n'est disponible que si Formulaire est sélectionné dans la liste déroulante Authentification. |
CHAMP/RÉGLAGE | DESCRIPTION |
|---|---|
ID de formulaire | Entrer l'ID de formulaire du site Web de connexion. |
ID d'utilisateur | Entrer l'ID de l'utilisateur du site de connexion. |
ID de domaine | Entrer l'ID du domaine du site de connexion. |
ID du mot de passe | Entrer l'ID de mot de passe du site Web de connexion. |
ID de mot de passe à usage unique | Entrer l'ID de mot de passe à usage unique du site Web de connexion. |
ID du bouton de connexion | Entrer l'ID du bouton de connexion du site de connexion. |
CHAMP/RÉGLAGE | DESCRIPTION |
|---|---|
Ajouter | Ajouter un nouveau Contrôle personnalisé. |
ID de formulaire | Entrer l'ID de formulaire du site Web de connexion. |
ID de contrôle | Entrer l'ID de contrôle du site Web de connexion. |
Type d'entrée | Sélectionner le Type d'entrée entre texte, courriel ou mot de passe. |
Valeur | Entrer la Valeur pour le Contrôle personnalisé. |
Masquer des informations | Activer cette option pour cacher l'information dans le champ Valeur. Cela fait également apparaître le bouton Révéler/Cacher le mot de passe et l'indicateur de la force du mot de passe. |
Afficher/Cacher le mot de passe | Révéler ou masquer le mot de passe qui a été saisi. Ce champ est uniquement disponible à côté du champ Valeur si l'option Masquer des informations est activée. |
Toujours demander la valeur | Activer cette option pour être invité à entrer la valeur à chaque fois au lieu de remplir le champ Valeur ci-dessus. |
CHAMP/RÉGLAGE | DESCRIPTION |
|---|---|
Permettre le remplissage automatique par l'extension de navigateur Workspace | Sélectionner dans la liste déroulante parmi :
|
Type de comparaison | Choisir dans la liste déroulante entre :
Voir Comparaison des types d'URLs pour plus de détails sur chaque paramètre. |
CHAMP/RÉGLAGE | DESCRIPTION |
|---|---|
Personnalisé #1-5 | Entrer un nom pour le champ personnalisé. |
Valeur | Entrer une valeur pour le champ personnalisé. |
Cacher/Révéler | Masquer ou révéler la valeur du champ personnalisé. Ce bouton n'est disponible que pour les Champs Personnalisés Cachés (voir ci-dessous). La valeur d'un champ personnalisé caché est chiffrée et protégée avec l'autorisation Afficher l'information sensible. |
Ajouter | Créer un nouveau champ personnalisé en utilisant ce bouton. Sélectionner entre Texte ou Caché. Les deux permettent d'entrer une valeur pour un champ personnalisé. La sélection de Texte offre plus d'options de texte dans le champ Valeur, tandis que la sélection de Caché donne accès à l'option Cacher/Révéler (voir paramètre ci-dessus). |
CHAMP/RÉGLAGE | DESCRIPTION |
|---|---|
Description | Entrer une description pour la nouvelle entrée. |
Étiquettes | Ajouter des mots-clés (étiquettes) pour retrouver plus facilement l'entrée ou mieux la catégoriser. Appuyer sur la touche Entrée après avoir saisi chaque étiquette pour les séparer. |
Expire après | Activer cette option pour définir une date d'expiration pour l'entrée. La date peut être sélectionnée dans le champ à côté de ce paramètre. |
Hôte | Entrer le nom d'hôte. |
Hôte alternatif | Sélectionner dans la liste déroulante parmi :
|
Employé | Entrer le nom de l'employé. |
Ce sont les boutons en bas de la fenêtreSite Web qui sont disponibles quel que soit l'onglet.
CHAMP/RÉGLAGE | DESCRIPTION |
|---|---|
Ajouter | Enregistrer les paramètres de la nouvelle entrée de site Web et créer l'entrée. |
Annuler | Annuler la création d'une nouvelle entrée de site Web et supprimer toutes les modifications non enregistrées dans les paramètres. |
Suivez notre guide étape par étape expliquant comment ajouter une entrée dans Devolutions Hub Personal avec l'extension de navigateur Workspace.