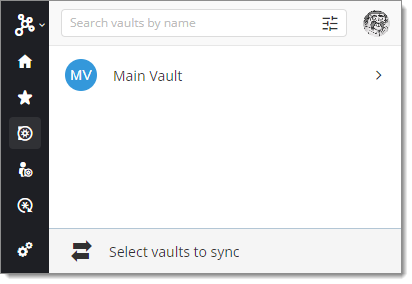Suivre ces étapes pour connecter Devolutions Hub Business à l'extension de navigateur Workspace :
Cliquer sur l'icône de l'extension de navigateur Workspace dans la barre d'outils de votre navigateur.
Un accès à Devolutions Hub Business est requis pour continuer.
Choisissez Devolutions Hub Business dans la liste, puis cliquez sur Sauvegarder.
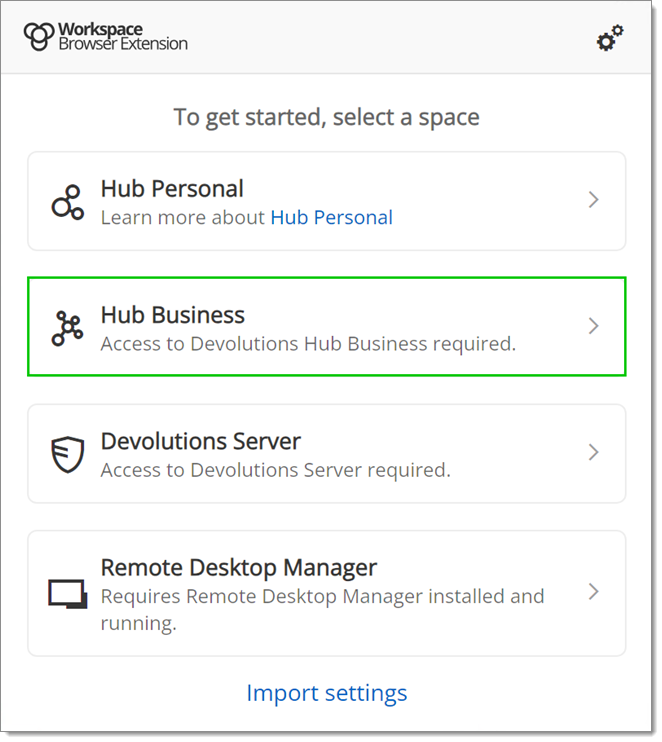
Entrez l'adresse du serveur Devolutions Hub Business, puis cliquez sur Sauvegarder.
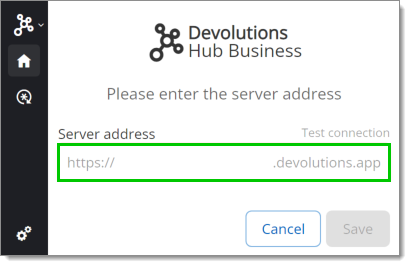
Connectez-vous à votre compte Devolutions.
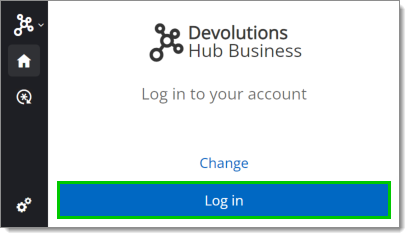
Entrez vos identifiants Devolutions Account pour continuer.
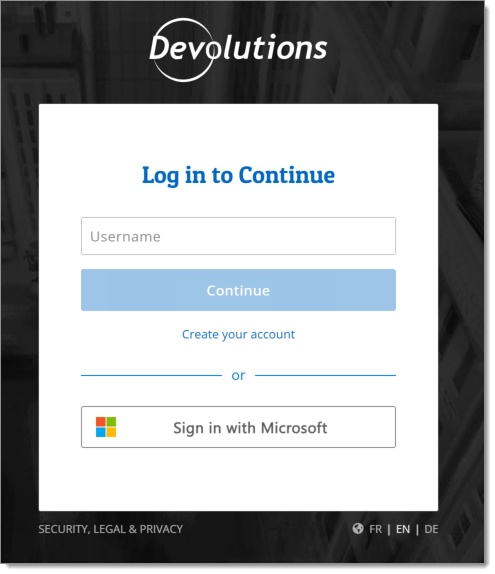
Une fois terminé, un message de confirmation de connexion apparaîtra.
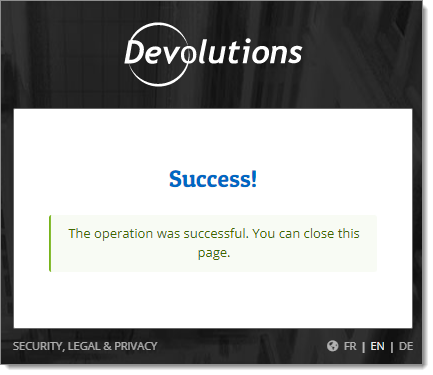
Cliquez sur l'icône de l'extension de navigateur Workspace dans la barre d'outils de votre navigateur web pour valider que l'extension de navigateur Workspace est maintenant connectée à Devolutions Hub Business.
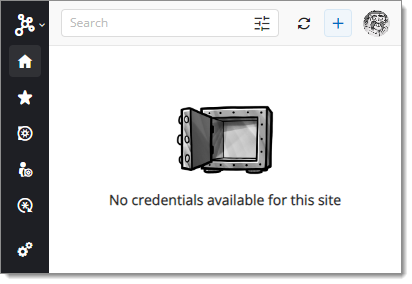
Pour sélectionner les coffres à synchroniser, cliquez sur l'onglet Coffres dans le Menu latéral, puis cliquez sur le bouton Sélectionner les coffres à synchroniser.
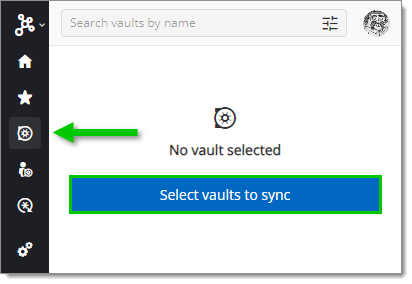
Cliquez sur Sélectionner tout ou cochez individuellement les coffres à synchroniser. La barre de Filtrage peut être utile pour rechercher des coffres.
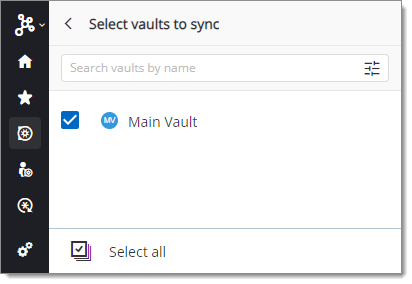
Lorsque vos coffres ont été sélectionnés, cliquez sur Sélectionner les coffres à synchroniser en haut du panneau pour revenir et voir vos coffres synchronisés.