Vous avez besoin d'entrées de site Web dans Devolutions Server pour pouvoir récupérer leurs identifiants. Si ce n'est pas le cas, commencez par ajouter une entrée de site Web avec l'extension de navigateur Workspace.
L'extension de navigateur Workspace facilite l'accès à vos identifiants en faisant correspondre automatiquement les sites Web aux identifiants sauvegardés dans les entrées de sites Web de Devolutions Server. Il est aussi possible de filtrer vos entrées via l'extension de navigateur Workspace pour trouver manuellement vos identifiants.
Après l'installation de l'extension de navigateur Workspace et son appairage avec Devolutions Server, vous pouvez immédiatement utiliser l'extension pour récupérer vos identifiants. Cependant, vous pourriez vouloir modifier certains paramètres pour personnaliser votre expérience. Nous vous recommandons de suivre d'abord les étapes de la section Paramètres : elles vous guideront à configurer l'extension de navigateur Workspace en suggérant des meilleures pratiques pour récupérer les identifiants. Vous pouvez aussi sauter la configuration et passer directement à Récupération d'identifiants.
Cliquez sur l'icône de l'extension de navigateur Workspace dans la barre d'outils de votre navigateur, puis cliquez sur l'icône Paramètres.
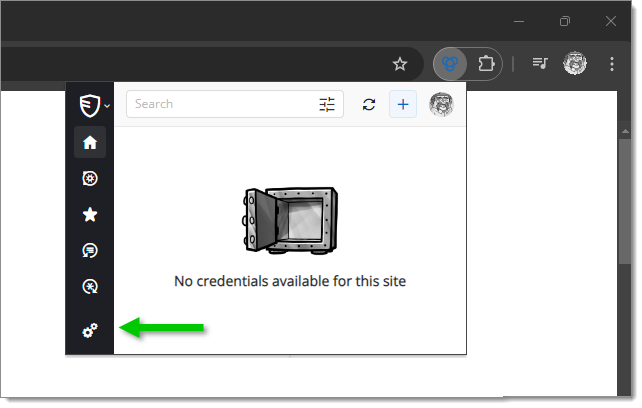
Dans l'onglet Général, l'option Afficher l'icône dans les champs devrait être activée par défaut. Sinon, cocher la case à côté de l'option pour l'activer.
Avec cette option activée, une icône de l'extension de navigateur Workspace est affichée dans tous les champs d'identifiants sur les sites Web que vous visitez. Cela facilite la sélection de la bonne entrée à partir de laquelle récupérer vos identifiants, surtout lorsqu'il y en a plus d'une disponible.
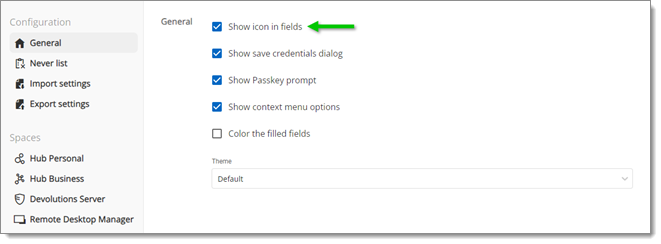
Cliquer sur Enregistrer.
Cliquer sur Devolutions Server dans la section Espaces.
Dans l'onglet Actions, activer les options Récupération automatique des identifiants au chargement de la page et Remplissage automatique des identifiants au chargement en cochant les cases à côté. Ci-dessous une description de chaque paramètre :
Récupérer automatiquement les identifiants lors du chargement de la page (activé par défaut) : Permettre à l'extension de navigateur Workspace de rechercher automatiquement les identifiants disponibles lors du chargement d'une page Web.
Remplir automatiquement les identifiants au chargement (désactivé par défaut): Les champs d'identification sont automatiquement remplis lors du chargement d'une page web. Cela ne fonctionne que si vous n'avez qu'un seul ensemble d'identifiants pour un site donné.
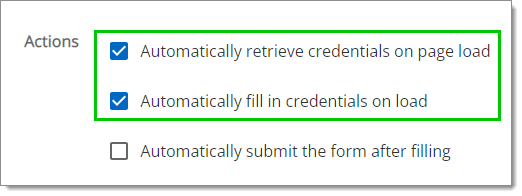
Si le paramètre Envoyer automatiquement le formulaire après remplissage est activé, les identifiants sont automatiquement soumis lorsque les champs sont remplis. L'activer est optionnel car ce n'est pas une meilleure pratique.
Cliquer sur Enregistrer.
Vous pouvez maintenant continuer à la section suivante pour apprendre comment récupérer les identifiants de votre entrée de site Web.
Cette section est basée sur les étapes de configuration de l'extension de navigateur Workspace de la section précédente. Nous vous recommandons vivement de les suivre avant de continuer, car certaines fonctionnalités peuvent différer entre votre expérience et ce qui est montré ci-dessous.
Les identifiants peuvent être récupérés depuis Devolutions Server automatiquement ou manuellement via l'extension de navigateur Workspace. Suivre les étapes de la section qui convient le mieux à vos besoins :
Aller à la page de connexion du site Web. Cette page sera différente pour chaque site Web; cette section utilisera le site Atlassian comme exemple. Deux scénarios peuvent se produire :
Si vous n'avez qu'un seul ensemble d'identifiants pour ce site, les champs de connexion devraient déjà être remplis avec vos identifiants. Si c'est le cas, suivez le processus de connexion du site jusqu'à ce que vous vous connectiez avec succès à votre compte. Vous n'avez pas besoin de suivre l'étape suivante.
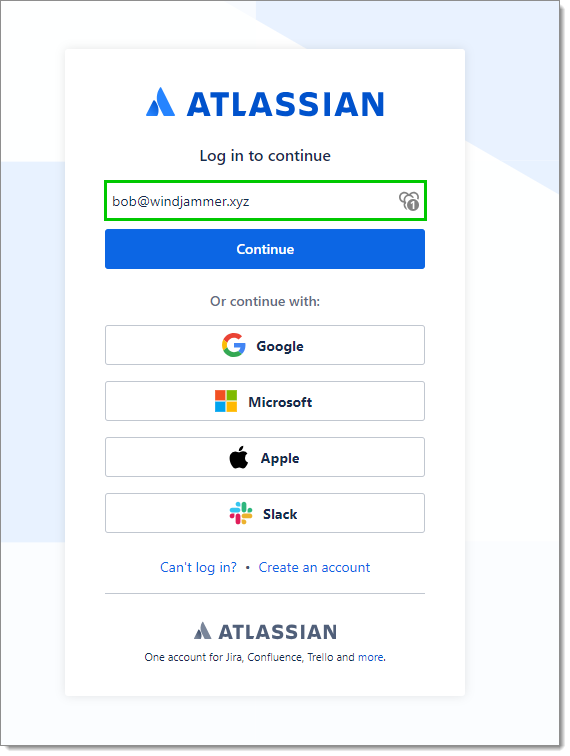
Si vous avez plus d'un ensemble d'identifiants ou si vos identifiants ne sont pas remplis, cliquez sur l'icône de l'extension de navigateur Workspace dans le champ d'identification et sélectionnez l'entrée contenant vos identifiants pour ce site. Si plusieurs entrées sont disponibles, vous pouvez rechercher celle que vous souhaitez à l'aide de la barre de Filtrage. Suivez le reste du processus de connexion du site jusqu'à ce que vous vous connectiez avec succès à votre compte.
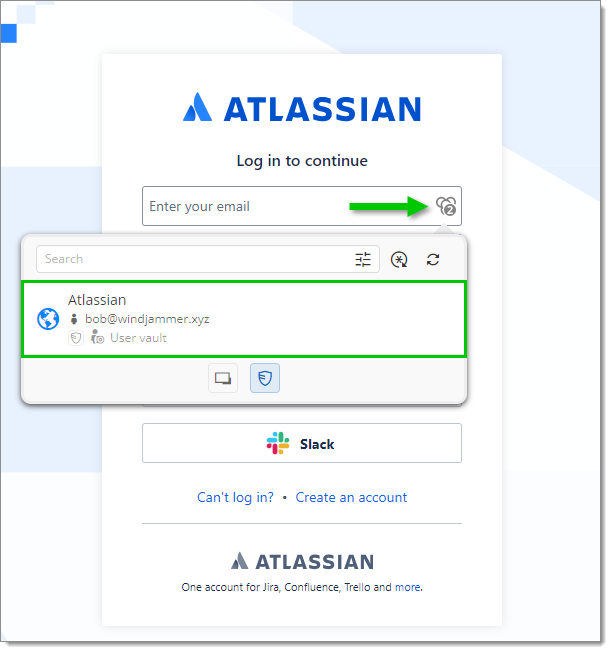
Selon les options que vous avez activées/désactivées, vous pouvez avoir besoin de récupérer vos identifiants manuellement :
Aller à la page de connexion du site Web que vous souhaitez accéder. Cette page sera différente pour chaque site Web; cette section utilisera le site Web Atlassian comme exemple.
Cliquer sur l'extension de navigateur Workspace dans votre navigateur. Les entrées de site Web liées à ce site Web apparaîtront.
Cliquer sur l'entrée de site Web qui contient les identifiants pour ce site Web. Si plusieurs entrées sont disponibles, utiliser la barre Filtre pour trouver celle dont vous avez besoin.
Si nécessaire, il est possible aussi d'utiliser les icônes qui apparaissent lorsque vous survolez une entrée pour copier votre nom d'utilisateur, copier votre mot de passe ou obtenir un aperçu de l'entrée.
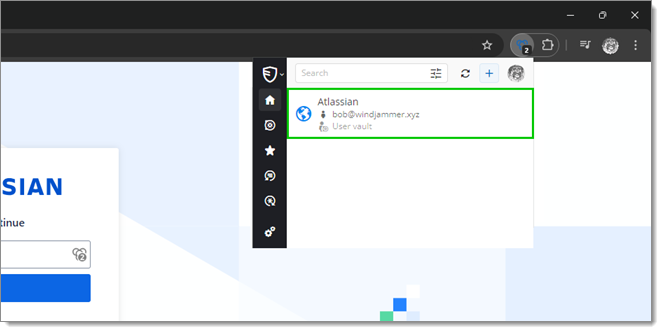
Vos identifiants seront transférés dans les champs d'identification du site. Suivez le reste du processus de connexion du site jusqu'à ce que vous vous connectiez avec succès à votre compte.
