L'extension de navigateur Workspace vous assiste dans la création d'un nouveau compte lors de votre inscription sur un site Web. Elle vous donne la possibilité de créer un mot de passe sécurisé et de sauvegarder vos nouveaux identifiants.
Si vous avez déjà un compte pour le site Web, apprenez à ajouter une entrée de site Web avec l'extension de navigateur Workspace.
Suivre les étapes ci-dessous pour apprendre comment créer un compte de site Web avec l'extension de navigateur Workspace et sauvegarder vos identifiants dans Devolutions Server.
Sur le site pour lequel vous souhaitez créer votre compte, allez à la page d'inscription/ création de compte. Cette page sera différente pour chaque site ; ce sujet utilise le site Atlassian comme exemple
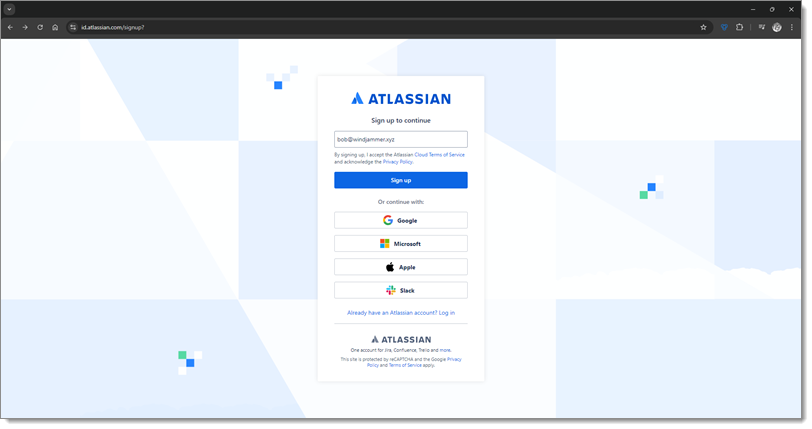
Suivre le processus d'inscription du site Web jusqu'à ce que vous atteigniez le champ du mot de passe.
Cliquez sur l'icône de l'extension de navigateur Workspace dans la barre d'outils de votre navigateur, puis sélectionnez l'onglet Générateur de mot de passe dans le Menu latéral de l'extension.
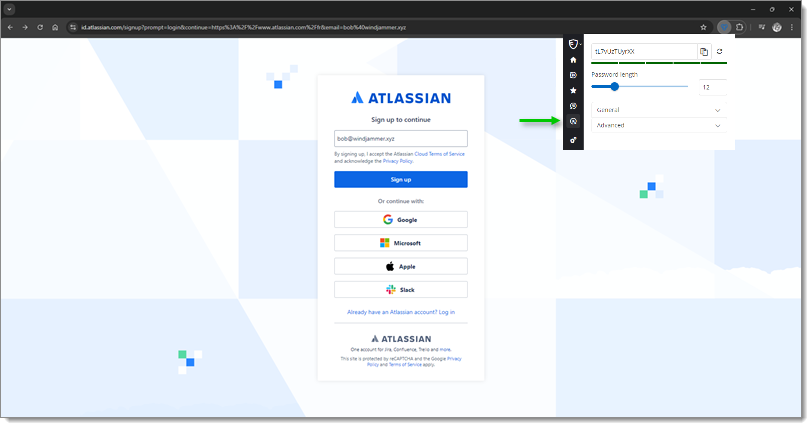
Vous pouvez maintenant personnaliser les paramètres de génération de mot de passe, mais cela est facultatif, car les paramètres par défaut génèrent déjà des mots de passe très forts. Cela étant dit, il peut être nécessaire d'ajuster les paramètres pour répondre aux exigences spécifiques de certains sites Web. Si vous ne souhaitez pas personnaliser les paramètres de génération, vous pouvez passer à l'étape 5.
Définir une longueur de mot de passe. La valeur par défaut est fixée à 12.
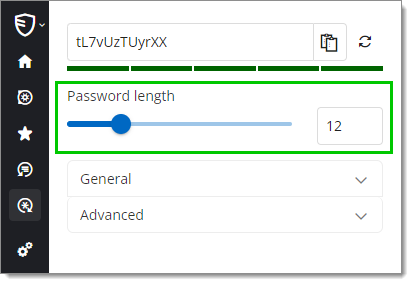
Dans les paramètres Généraux, sélectionner les types de caractères que votre mot de passe doit contenir. Par défaut, ils incluent les majuscules, les minuscules et les chiffres, mais il est également possible d'inclure des caractères spéciaux dans votre mot de passe.
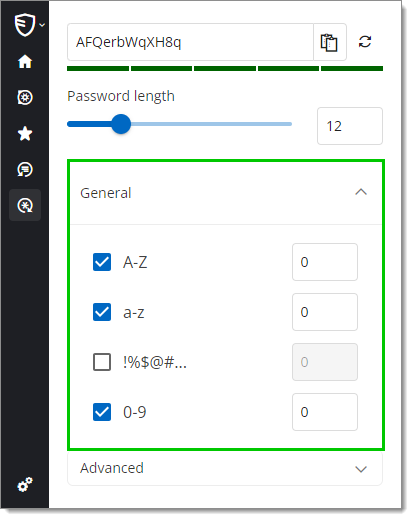
Dans la même section à côté des types de caractères, sélectionner le nombre minimum de caractères de chaque type qui doivent être inclus dans votre mot de passe. Les valeurs par défaut sont définies à 0.
Dans les paramètres Avancés, personnaliser davantage votre mot de passe si désiré. Dans le premier champ, entrer les caractères que vous souhaitez inclure dans votre mot de passe, suivis dans le champ de droite par le nombre minimum de fois qu'ils doivent apparaître. Dans le second champ, entrer les caractères que vous souhaitez exclure de votre mot de passe.
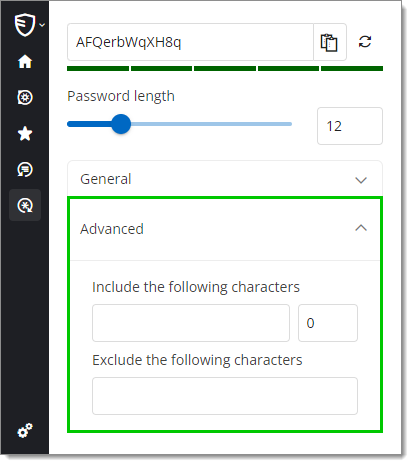
Vos paramètres de mot de passe sont maintenant configurés.
Si désiré, pour changer le mot de passe actuel, cliquez sur le bouton Générer mot de passe jusqu'à ce que vous soyez satisfait du résultat.
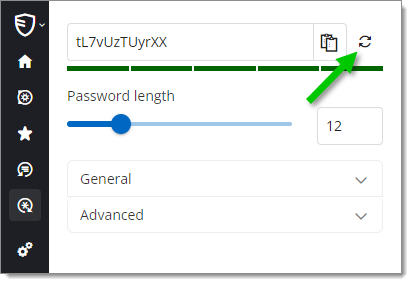
Cliquez sur le bouton Copier dans le presse-papiers pour copier le mot de passe.
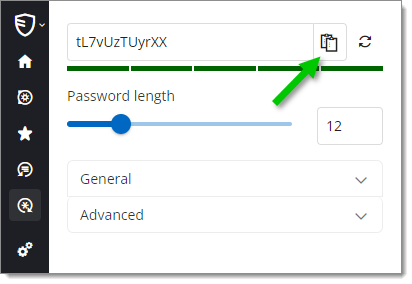
Coller votre mot de passe dans le champ correspondant du site.
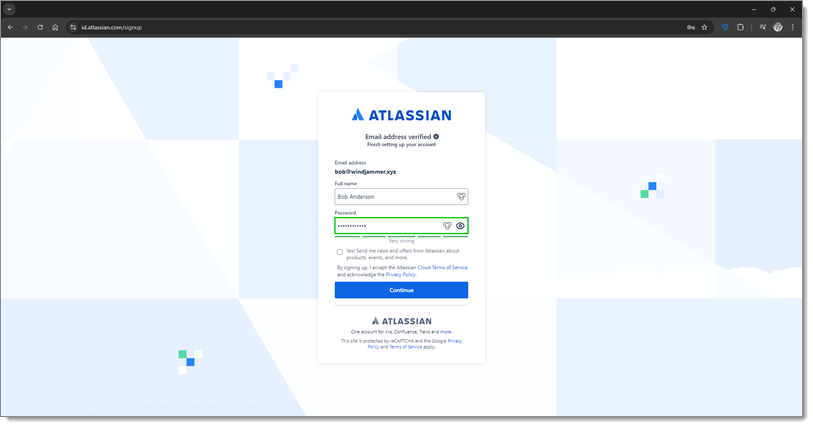
Suivez le reste des étapes d'inscription du site jusqu'à ce que la fenêtre Ajouter site web de l'extension de navigateur Workspace apparaisse dans le coin de votre navigateur web.
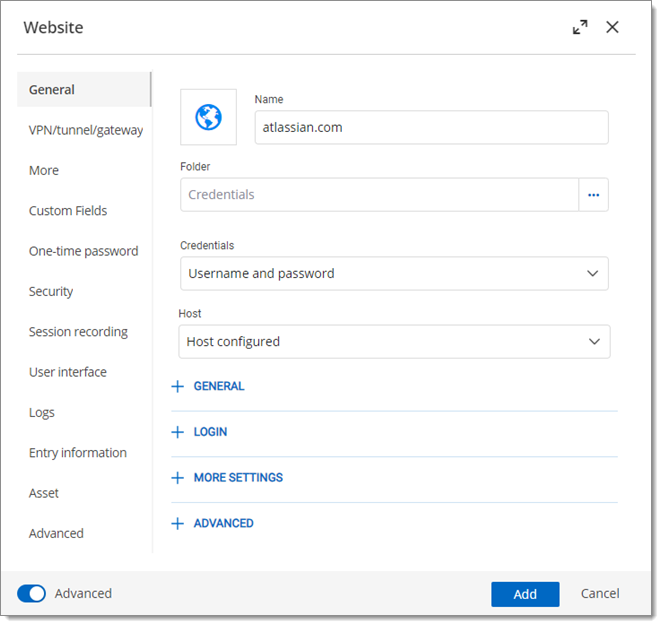
Fournir un Nom pour l'entrée. Vous pouvez conserver le nom par défaut ou le modifier, mais nous vous recommandons qu'il reflète le contenu de l'entrée pour qu'il soit plus facile à trouver en cas de besoin.
Sélectionner le coffre dans lequel vous souhaitez enregistrer vos identifiants.
Fournir un Dossier de destination dans lequel enregistrer votre entrée de site Web. Si vous laissez ce champ vide, l'entrée sera enregistrée à la racine du coffre. Si le dossier que vous spécifiez n'existe pas, il sera créé en même temps que votre entrée.
Cliquer sur Enregistrer.
Vos identifiants sont maintenant stockés en toute sécurité dans une nouvelle entrée de site Web dans Devolutions Server. La prochaine fois que vous vous connecterez au même compte, l'extension du navigateur Workspace le détectera et vous serez en mesure de récupérer vos identifiants. Suivre nos instructions étape par étape pour récupération de vos identifiants.