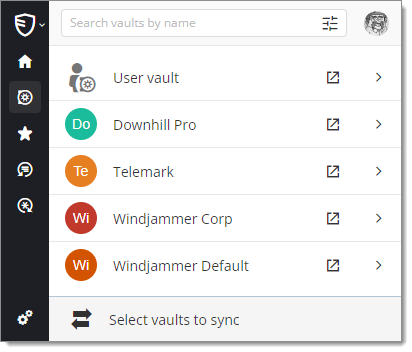Suivez ces étapes pour connecter Devolutions Server à l'extension de navigateur Workspace :
Cliquer sur l'extension de navigateur Workspace dans le coin supérieur droit de votre navigateur.
Un accès au Devolutions Server est requis pour continuer.
Choisir Devolutions Server dans la liste, puis cliquer sur Sauvegarder.
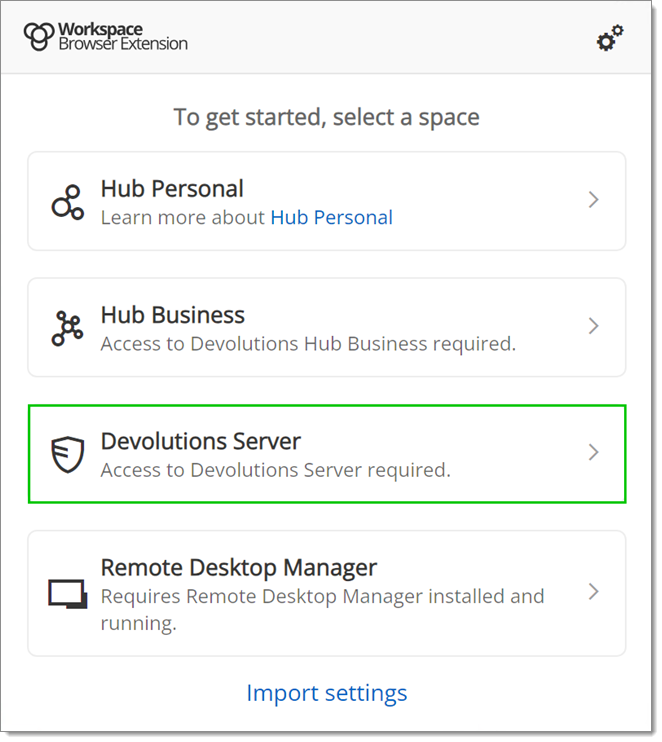
Entrer l'adresse de votre serveur. Il vous suffit d'entrer les mêmes informations que vous utiliseriez pour vous connecter à l'interface web de votre Devolutions Server. Tester la connexion pour la valider, puis cliquer sur Sauvegarder.
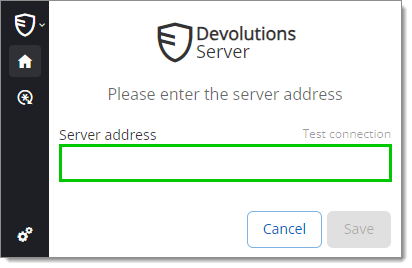
Se connecter à votre compte.
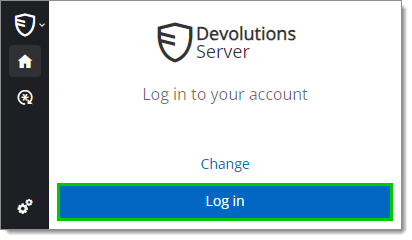
Entrer vos identifiants Devolutions Server et cliquer sur Se connecter.
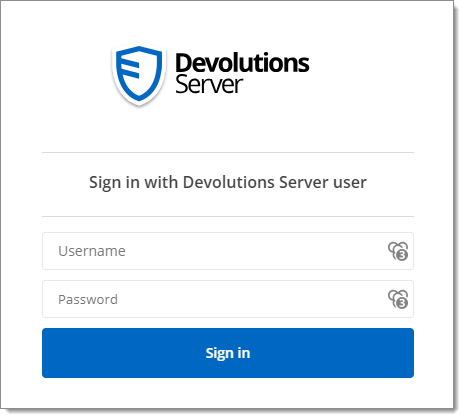
Si vous cliquez sur l'icône de l'extension de navigateur Workspace dans votre navigateur Web, vous pouvez valider que l'extension de navigateur Workspace est maintenant connectée à votre Devolutions Server.

Pour sélectionner les coffres à synchroniser, cliquer sur l'onglet Coffres, puis cliquer sur le bouton Sélectionner les coffres à synchroniser.
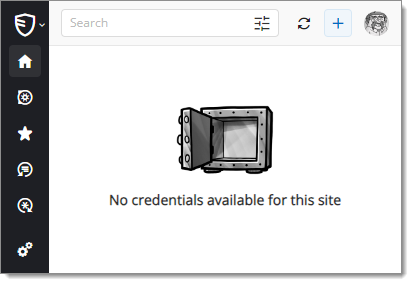
Cliquer sur Tout sélectionner ou cocher individuellement les coffres à synchroniser.
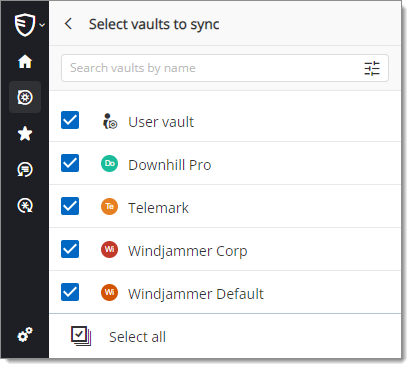
Lorsque vos coffres ont été sélectionnés, cliquer sur Sélectionner les coffres à synchroniser en haut du panneau pour voir vos coffres synchronisés.