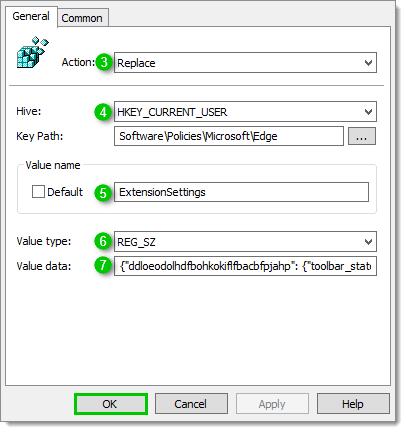Remarque importante pour les versions de l'extension de navigateur Workspace antérieures à 2021.2.3.0.
Les réglages déployés avec l'objet stratégie de groupe (GPO) sont uniquement appliqués lorsque l'extension est utilisée pour la première fois. Cela signifie que les réglages ne seront pas appliqués ni modifiés si vous modifiez les réglages dans le GPO et que l'extension a déjà été utilisée par un utilisateur au moins une fois.
-
Ouvrir Gestion des stratégies de groupe (Démarrer – Exécuter – GPMC.msc).
-
Faire un clic droit sur la liste des objets stratégie de groupe et sélectionner Nouveau.
-
Dans la fenêtre Nouvel objet stratégie de groupe, créer votre nouvel objet puis cliquer sur OK.
-
Faire un clic droit sur votre nouveau GPO et sélectionner Modifier.
-
Sélectionner Registry situé dans Configuration de l'ordinateur – Préférences – Paramètres Windows – Registre ou Configuration utilisateur – Préférences – Paramètres Windows – Registre selon vos besoins.
-
Faire un clic droit dans la liste des éléments du Registre et sélectionner New – Registry Item.
-
Définir le paramètre Action sur Remplacer pour modifier la règle existante ou pour la créer si elle n'existe pas.
-
Définir le paramètre Hive à HKEY_LOCAL_MACHINE ou HKEY_CURRENT_USER selon vos besoins.
-
Entrer SOFTWARE\Policies\Google\Chrome\3rdparty\extensions\neimonjjffhehnojilepgfejkneaidmo\policy dans le champ de texte Key Path.
Entrer SOFTWARE\Policies\Microsoft\Edge\3rdparty\extensions\ddloeodolhdfbohkokiflfbacbfpjahp\policy dans le champ de texte Key Path si vous utilisez Microsoft Edge.
-
Saisir Paramètres dans le champ de texte Nom de la valeur.
-
Sélectionner REG_SZ dans la liste déroulante Type de valeur.
-
Écrire la chaîne de paramètres JSON dans le champ de texte Données de la valeur. Voir la section Valeurs ci-dessous pour un exemple.
-
Cliquer sur OK.

-
Dans Gestion des Stratégies de Groupe, configurer les Liens et le Filtrage de Sécurité du GPO selon vos besoins.
Les scripts suivants sont affichés sur plusieurs lignes à des fins de lisibilité, et ne fonctionneront que s'ils sont saisis en une seule ligne sans espaces.
Activer Devolutions Server
Définir https://localhost/mydvlsurl comme URL du serveur Devolutions.
Désactiver la page des paramètres.
Toujours remplacer les paramètres dans la section paramètres lorsque l'extension démarre.
{
"settings": {
"dvlsActivated": true,
"dvlsUrl": "https://localhost/mydvlsurl"
},
"adminSettings": {
"disableSettingsPage": true,
"setGPOSettings": "AlwaysOverride"
}
}
Tous les attributs peuvent avoir leur valeur modifiée ou leur clé supprimée.
{
"settings": {
"activateBeta": false,
"autoFillEntryOnLoad": false,
"autoRetrieveCredentials": true,
"autoSubmitFormOnFill": false,
"autofillBasicAuthentication": false,
"destinationGroup": "Workspace browser extension",
"disableAnalytics": false,
"dvlsActivated": false,
"dvlsAutoFillEntryOnLoad": false,
"dvlsAutoRetrieveCredentials": true,
"dvlsAutoSubmitFormOnFill": false,
"dvlsAutofillBasicAuthentication": false,
"dvlsDestinationFolder": "Workspace browser extension",
"dvlsMatchDetectionType": 2,
"dvlsShouldIncludePrivate": true,
"dvlsShowFavicon": false,
"dvlsSyncAllAvailableVaults": false,
"dvlsUrl": "",
"enableContextMenu": true,
"enableNativeMessaging": false,
"filledFieldsColor": "#b3d9ff",
"hubActivated": false,
"hubAutoFillEntryOnLoad": false,
"hubAutoSubmitFormOnFill": false,
"hubAutofillBasicAuthentication": false,
"hubDefaultLoginUsername": "",
"hubMatchDetectionType": 2,
"hubPersonalActivated": false,
"hubPersonalAutoFillEntryOnLoad": false,
"hubPersonalAutoSubmitFormOnFill": false,
"hubPersonalDefaultLoginUsername": "",
"hubPersonalLucidUrl": "https://login.devolutions.com",
"hubPersonalMatchDetectionType": 2,
"hubPersonalServerUrl": "https://hub-server.devolutions.com",
"hubPersonalShowFavicon": true,
"hubShouldIncludePrivate": true,
"hubShowFavicon": true,
"hubSyncAllAvailableVaults": false,
"hubUrl": "",
"lucidUrl": "https://login.devolutions.com",
"rdmActivated": false,
"rdmApplicationCode": "",
"rdmAutoFillEntryOnLoad": false,
"rdmAutoRetrieveCredentials": true,
"rdmAutoSubmitFormOnFill": false,
"rdmAutofillBasicAuthentication": false,
"rdmDefaultDestinationVaultIsPrivate": true,
"rdmDefaultPortUsage": true,
"rdmDestinationFolder": "Workspace browser extension",
"rdmEnableNativeMessaging": false,
"rdmPort": 19443,
"rdmShowFavicon": false,
"rdmUseLegacyApi": false,
"shouldColorFilledFields": false,
"showIconInFields": true,
"showSaveSiteDialog": true,
"theme": 0,
"useLegacyApi": false
}
}
Tous les attributs peuvent avoir leur valeur modifiée ou leur clé supprimée. Si cette section est ajoutée dans la chaîne JSON, une virgule doit être ajoutée à la fin de la section des paramètres ci-dessus. Voir l'exemple dans la section Exemple à ce sujet.
{
"adminSettings": {
"disableSettingsPage": false,
"setGPOSettings": "OnInstall"
}
}
disableSettingsPage
Masquer le bouton des paramètres et désactiver la page des paramètres dans l'extension de navigateur Workspace pour l'utilisateur final. Valeurs possibles :
Vrai
Faux (par défaut)
setGPOSettings
Définir quand les paramètres GPO sont utilisés. Valeurs possibles :
OnInstall (par défaut) : Définir la valeur des paramètres GPO lors de l'installation de l'extension.
AlwaysOverride : Toujours remplacer la valeur des paramètres de l'objet stratégie de groupe lorsque l'extension est lancée.
AlwaysUseDefaultAndOverride : Utiliser les paramètres par défaut pour tous les paramètres non présents dans l'objet stratégie de groupe et remplacer les valeurs de l'objet stratégie de groupe lorsque l'extension est lancée.
Configurer l'extension de navigateur Workspace pour qu'elle soit automatiquement épinglée sur la barre d'outils de Google Chrome
-
Créer une nouvelle règle d'objet stratégie de groupe pour que l'extension de navigateur Workspace soit automatiquement épinglée sur la barre d'outils Chrome.
-
Sélectionner Registry situé dans Configuration de l'ordinateur – Préférences – Paramètres Windows – Registre ou Configuration utilisateur – Préférences – Paramètres Windows – Registre selon vos besoins.
-
Dans les propriétés du registre, définir le paramètre Action sur Remplacer pour modifier la règle existante ou pour la créer si elle n'existe pas.
-
Définir le paramètre Hive à HKEY_LOCAL_MACHINE ou HKEY_CURRENT_USER selon vos besoins.
-
Entrer ExtensionSettings dans le champ de texte Nom de la valeur.
-
Sélectionner REG_SZ dans la liste déroulante Type de valeur.
-
Entrer la chaîne de paramètres JSON suivante dans le champ de texte Valeur des données :
{ "neimonjjffhehnojilepgfejkneaidmo": { "installation_mode": "force_installed", "update_url": "https<area>://clients2.google.com/service/update2/crx", "toolbar_pin": "force_pinned" } } -
Cliquer sur OK et mettre à jour les règles de l'objet stratégie de groupe sur votre machine locale.
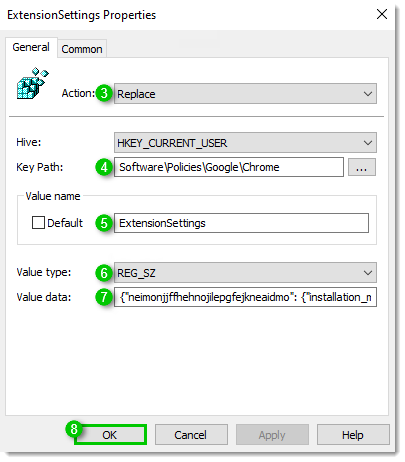
Configurer l'extension de navigateur Workspace pour être automatiquement épinglée sur la barre d'outils de Microsoft Edge
-
Créer une nouvelle règle de l'objet stratégie de groupe pour que l'extension de navigateur Workspace soit automatiquement épinglée sur la barre d'outils Edge.
-
Sélectionner Registry situé dans Configuration de l'ordinateur – Préférences – Paramètres Windows – Registre ou Configuration utilisateur – Préférences – Paramètres Windows – Registre selon vos besoins.
-
Dans les propriétés du registre, définir le paramètre Action sur Remplacer pour modifier la règle existante ou pour la créer si elle n'existe pas.
-
Définir le paramètre Hive à HKEY_LOCAL_MACHINE ou HKEY_CURRENT_USER selon vos besoins.
-
Entrer ExtensionSettings dans le champ de texte Nom de la valeur.
-
Sélectionner REG_SZ dans la liste déroulante Type de valeur.
-
Entrer la chaîne de paramètres JSON suivante dans le champ de texte Valeur des données :
{"ddloeodolhdfbohkokiflfbacbfpjahp": {"toolbar_state": "force_shown"}} -
Cliquer sur OK et actualiser les règles de l'objet stratégie de groupe sur votre machine locale.