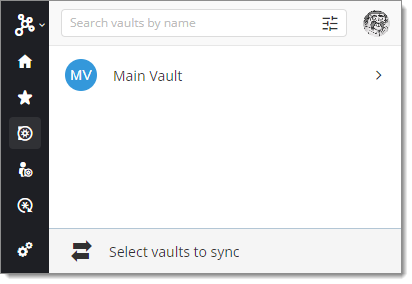Follow these steps to connect Devolutions Hub Business to the Workspace browser extension:
Click on the Workspace browser extension icon in your browser's toolbar.
A Devolutions Hub Business access is required to continue.
Choose Devolutions Hub Business in the list, then click Save.
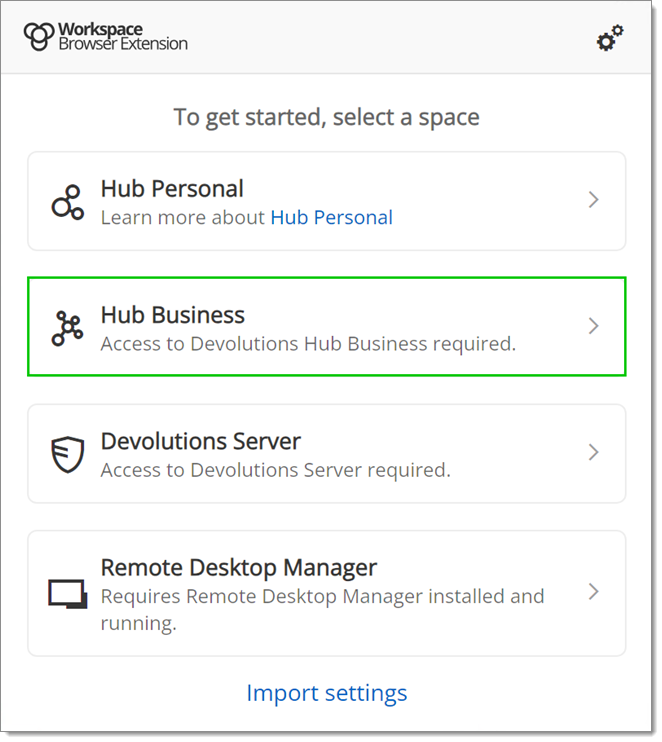
Enter your Devolutions Hub Business server address, then click Save.
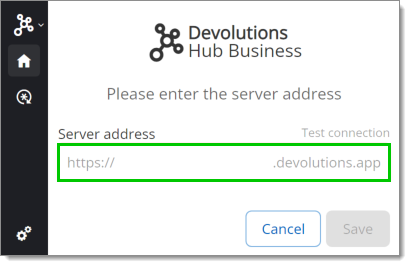
Log in to your Devolutions Account.
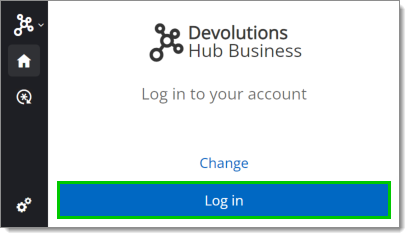
Enter your Devolutions Account credentials to continue.
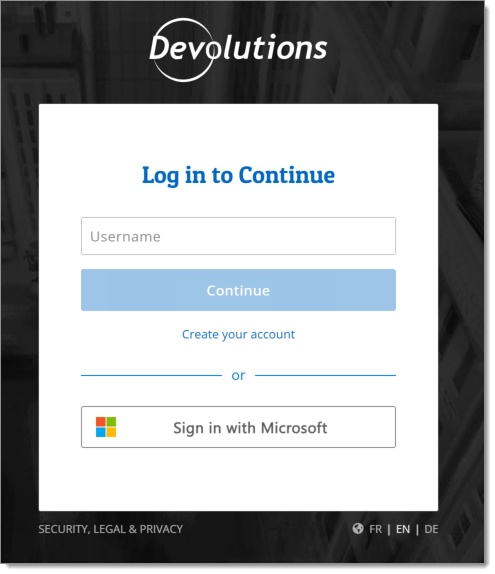
Once completed, a login confirmation message will appear.
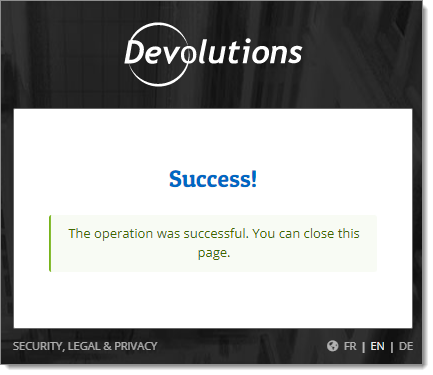
Click on the Workspace browser extension icon in the toolbar of your web browser to validate that the Workspace browser extension is now connected to Devolutions Hub Business.
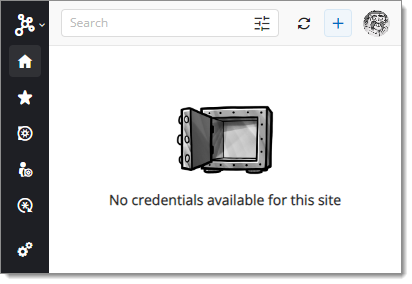
To select the vaults to be synchronized, click on the Vaults tab in the Side menu, then click the Select vaults to Sync button.
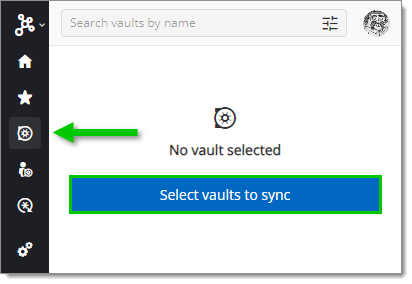
Click on Select All or individually check the vaults to synchronize. The Filter bar can be useful to search for vaults.
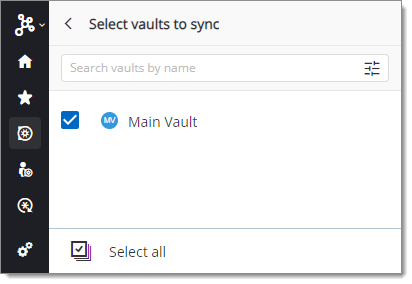
When your vaults have been selected, click on Select vaults to Sync at the top of the panel to go back and view your synchronized vaults.