You need website entries in Devolutions Hub Personal to be able to retrieve their credentials. If that is not the case, start by adding a website entry with the Workspace browser extension.
The Workspace browser extension facilitates access to your credentials by automatically matching websites to saved credentials in Devolutions Hub Personal website entries. It is also possible to filter through your entries via the Workspace browser extension to manually find your credentials.
After the installation of the Workspace browser extension and its pairing with Devolutions Hub Personal, you can immediately use the extension to retrieve your credentials. However, you may want to modify some of the settings to customize your experience. We recommend that you follow the steps in the Settings section first: they will guide you through setting up the Workspace browser extension by suggesting best practices for retrieving credentials. You can also skip the configuration and go straight to Retrieving credentials.
Click on the Workspace browser extension button in your browser, then click on the Settings icon.
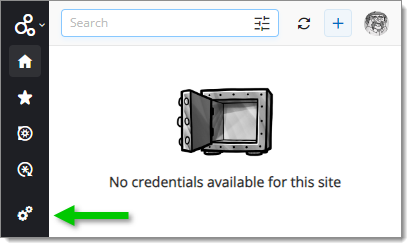
In the General tab, the Show icon in fields setting should be enabled by default. If not, check the box next to the option to enable it.
With this option enabled, a Workspace browser extension icon is displayed in every credential fields on the websites you visit. This makes it easier to select the correct entry from which to retrieve your credentials, especially when more than one is available.
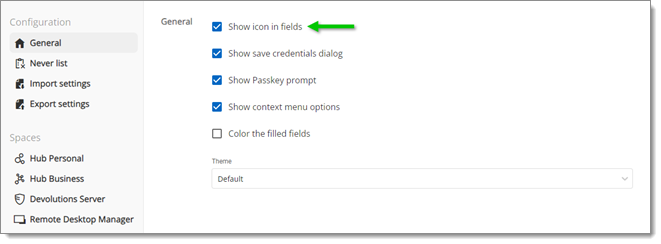
Click Save.
Click on Devolutions Hub Personal in the Spaces section.
In the Actions tab, enable the Automatically fill in credentials on load option by checking the box next to it. With this setting enabled, credentials will be automatically filled in when loading a web page. This only works if you only have one set of credentials for a given website.
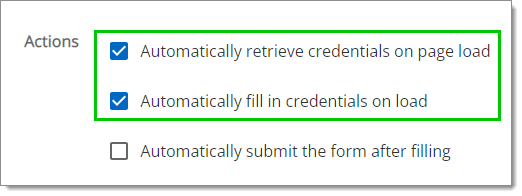
If the Automatically submit the form after filling setting is enabled, the credentials are automatically submitted when the fields are filled. Enabling it is optional as it is not a best practice.
Click Save.
You can now continue to the next section to learn how to retrieve your website entry credentials.
This section is based on the Workspace browser extension configuration steps from the previous section. We highly recommend that you follow them before going forward, as some features may differ between your experience and what is shown below.
Credentials can be retrieved from Devolutions Hub Personal automatically or manually via the Workspace browser extension. Follow the steps from the section that best suits your needs:
Go to the login page of the website you want to access. This page will be different for each website; this section will use the Atlassian website as an example. One of two scenarios can happen:
If you only have one set of credentials for this website, the login fields should already be filled in with your credentials. If that is the case, follow the login process of the website until you successfully log in to your account. You do not have to follow the next step.
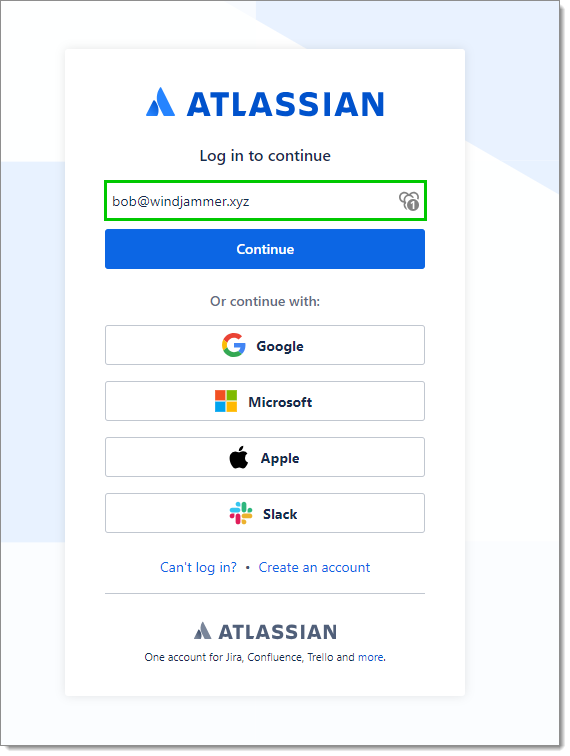
If you have more than one set of credentials or if your credentials are not filled in, click on the Workspace browser extension icon in the credential field and select the entry that contains your credentials for that website. If multiple entries are available, you can search for the one you want using the Filter bar. Follow the rest of the website's login process until you successfully log in to your account.

Depending on the options you have enabled/disabled, you may need to retrieve your credentials manually:
Go to the login page of the website you want to access. This page will be different for each website; this section will use the Atlassian website as an example.
Click on the Workspace browser extension in your browser. Website entries that are linked to this website will appear.
Click on the website entry that contains the credentials for this website. If multiple entries are available, you can use the Filter bar to find the one you need.
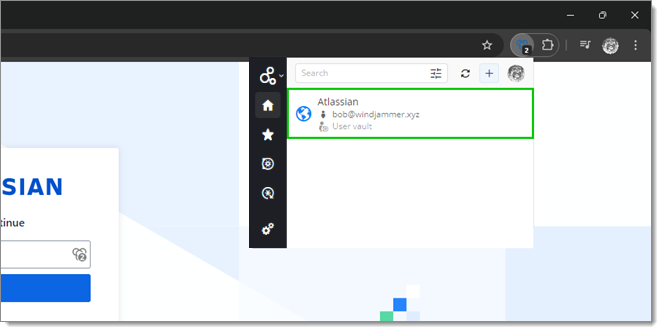
If needed, you can also use the icons that appear when hovering over the entry to copy your username, copy your password, or get an overview of the entry.
Your credentials will be transferred to the credentials fields of the website. Follow the rest of the website's login process until you successfully log in to your account.
