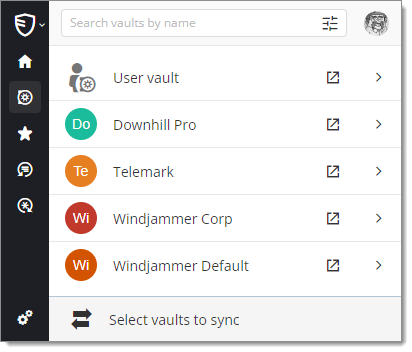Follow these steps to connect Devolutions Server to the the Workspace browser extension:
Click on the Workspace browser extension at the top right corner of your browser.
A Devolutions Server access is required to continue.
Choose Devolutions Server in the list, then click Save.
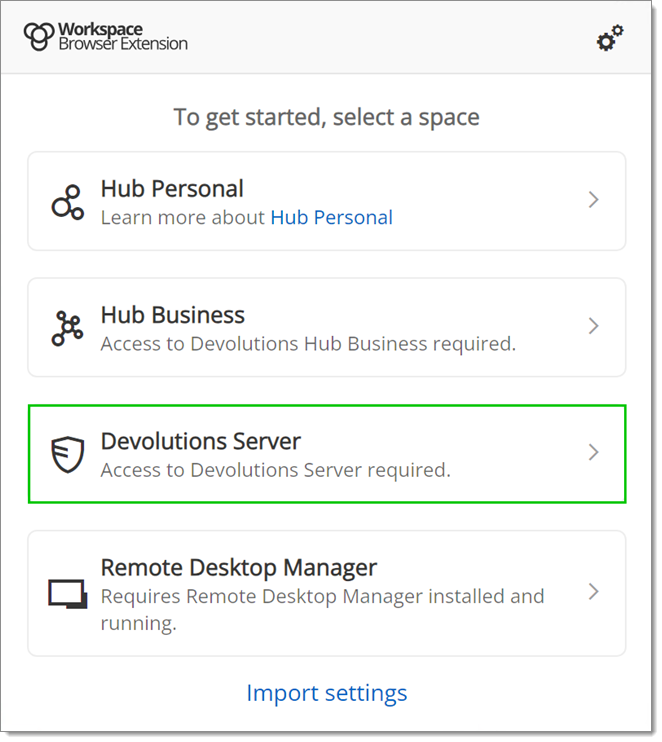
Enter the address of your server. You need to input the same information that you would use to connect to the web interface of your Devolutions Server. Test the connection to validate it, then click Save.
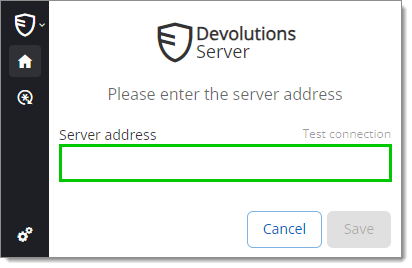
Log in to your account.
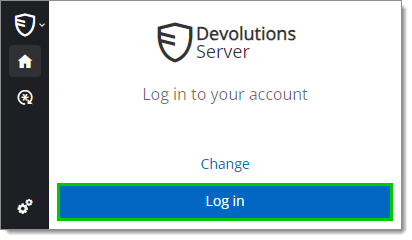
Enter your Devolutions Server credentials and click Log in.
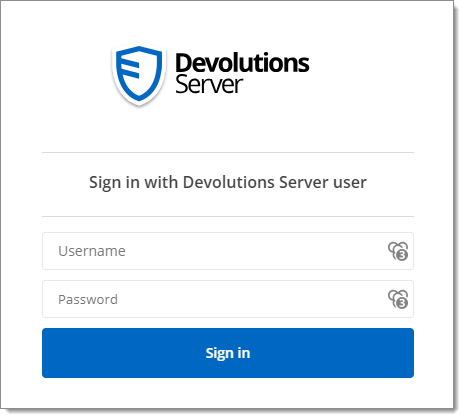
If you click on the Workspace browser extension icon in your web browser, you can validate that the Workspace browser extension is now connected to your Devolutions Server.

To select the vaults to be synchronized, click on the Vaults tab, then click the Select vaults to Sync button.
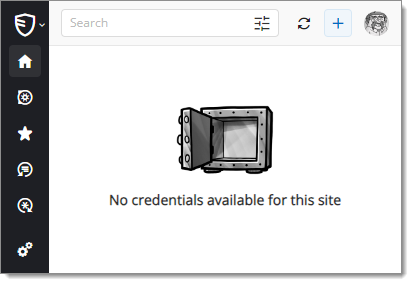
Click on Select All or individually check the vaults to synchronize.
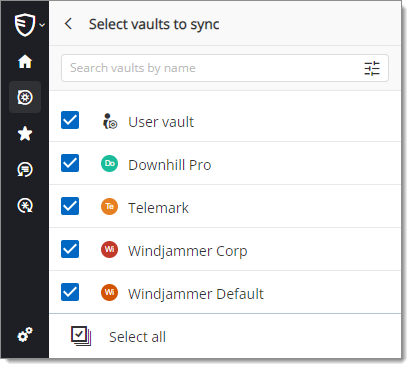
When your vaults have been selected, click on Select vaults to Sync at the top of the panel to view your synchronized vaults.