Avant d'utiliser votre application, devoir compléter une configuration rapide qui implique de sélectionner votre(vos) produit(s) Devolutions, se connecter à votre compte, et configurer les paramètres de sécurité. L'application mobile Workspace peut être utilisée avec Devolutions Server, Devolutions Hub Business et Devolutions Hub Personal.
Suivre les étapes ci-dessous pour effectuer la configuration initiale de votre application mobile Workspace avec Devolutions Server :
-
Télécharger et installer l'application mobile Workspace si vous ne l'avez pas encore fait.
-
Une fois l'installation terminée, dans la fenêtre Bienvenue, cocher Devolutions Server, puis appuyer sur Démarrer l'installation.
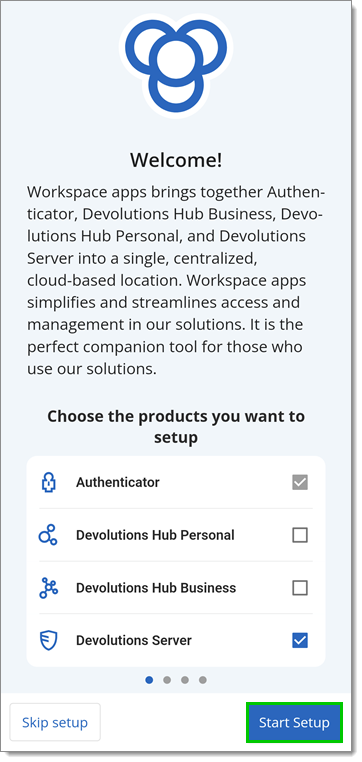
Start or skip setup Lors de l'installation, pouvoir toujours appuyer sur Passer cette étape pour configurer ce paramètre spécifique ultérieurement.
-
Se connecter à votre Devolutions Server en entrant son URL complète ou en scannant un code QR, puis appuyer sur Se connecter.
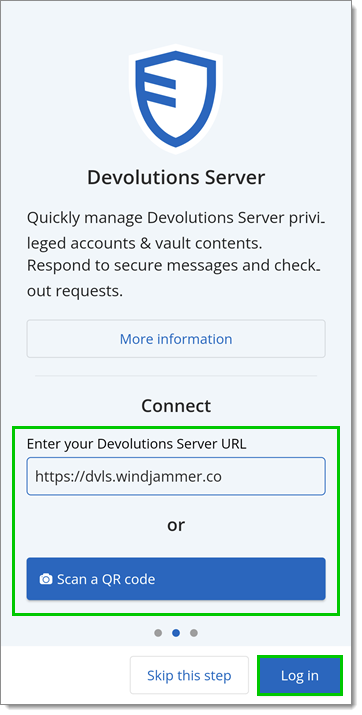
Connect to Devolutions Server -
Se connecter à votre compte.
-
Recommandation : activer l'utilisation d'un Verrouillage biométrique (Touch/Face ID). Votre appareil vous demandera de vous authentifier en utilisant cette méthode. Elle doit d'abord être configurée sur votre appareil pour fonctionner avec Workspace.

Determine security settings -
Cliquer Terminé pour finir la configuration initiale.
Suivre les étapes ci-dessous pour ajouter un Devolutions Server dans l'application mobile Workspace.
-
Appuyer sur Ajouter un espace.

Add space -
Sélectionner Devolutions Server.
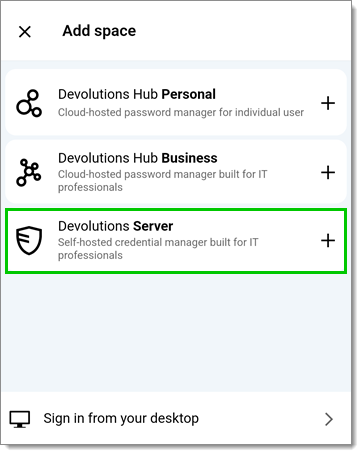
Select Devolutions Server -
Scanner un code QR ou entrer une URL, puis cliquer sur Suivant.
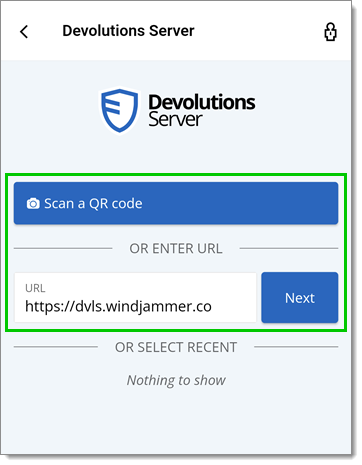
Log in to Devolutions Server -
Se connecter à votre compte.
Votre compte Devolutions Server est désormais disponible dans l'application mobile Workspace.
Suivre les étapes ci-dessous pour effectuer la configuration initiale de votre application mobile Workspace avec Devolutions Hub Business :
-
Télécharger et installer l'application mobile Workspace si vous ne l'avez pas encore fait.
-
Une fois l'installation terminée, dans la fenêtre Bienvenue, cocher Devolutions Hub Business, puis appuyer sur Démarrer l'installation.

Start or skip setup Lors de l'installation, pouvoir toujours appuyer sur Passer cette étape pour configurer ce paramètre spécifique ultérieurement.
-
Se connecter à votre compte Devolutions en entrant votre adresse courriel, puis appuyer sur Se connecter.
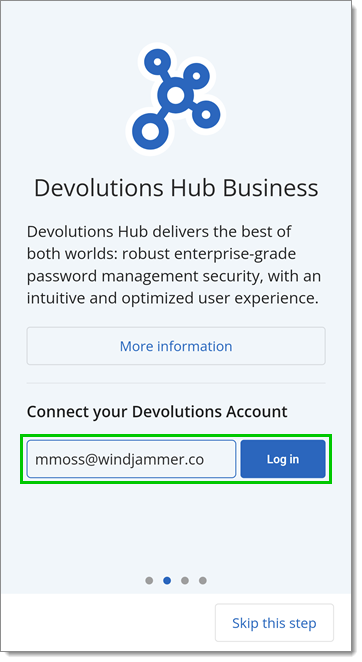
Connect to Devolutions Hub Business -
Se connecter à votre compte.
-
Sélectionner le Hub auquel vous souhaitez vous connecter, puis taper sur Suivant.
-
Recommandé : sauvegarder vos entrées sur Devolutions Hub Personal ou Devolutions Hub Business pour y accéder depuis n'importe quel appareil. Appuyer sur Suivant.
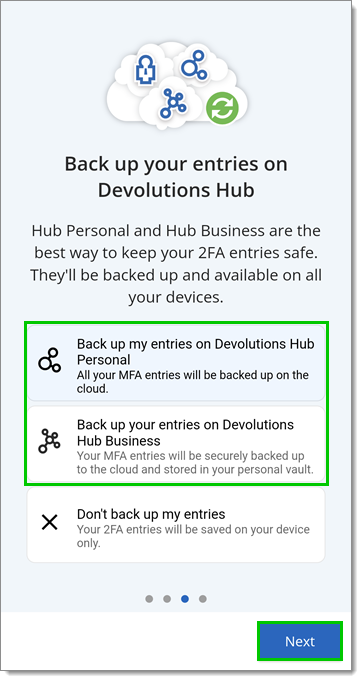
Back up entries -
Recommandé : activer l'utilisation d'un Verrouillage biométrique (Touch/Face ID). Votre appareil vous demandera de vous authentifier en utilisant cette méthode. Elle doit d'abord être configurée sur votre appareil pour fonctionner avec Workspace.

Determine security settings -
Cliquer Terminé pour finir la configuration initiale.
Suivre les étapes ci-dessous pour ajouter un Devolutions Hub Business dans l'application mobile Workspace.
-
Appuyer sur Ajouter un espace.

Add space -
Sélectionner Devolutions Hub Business.
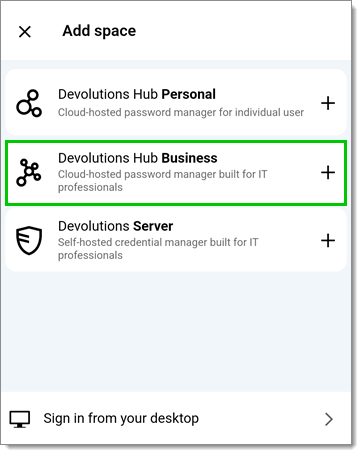
Select Devolutions Hub Business -
Entrer votre URL de Devolutions Hub Business (sans "https://"), puis cliquer sur Suivant.
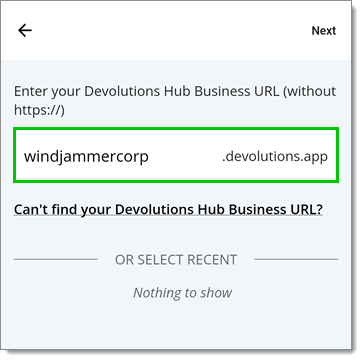
Enter Devolutions Hub Business URL -
Se connecter à votre compte.
Votre compte Devolutions Hub Business est maintenant disponible dans l'application mobile Workspace.
Suivre les étapes ci-dessous pour effectuer la configuration initiale de votre application mobile Workspace avec Devolutions Hub Personal :
-
Télécharger et installer l'application mobile Workspace si vous ne l'avez pas encore fait.
-
Une fois l'installation terminée, dans la fenêtre Bienvenue, cocher Devolutions Hub Personal, puis appuyer sur Démarrer l'installation.
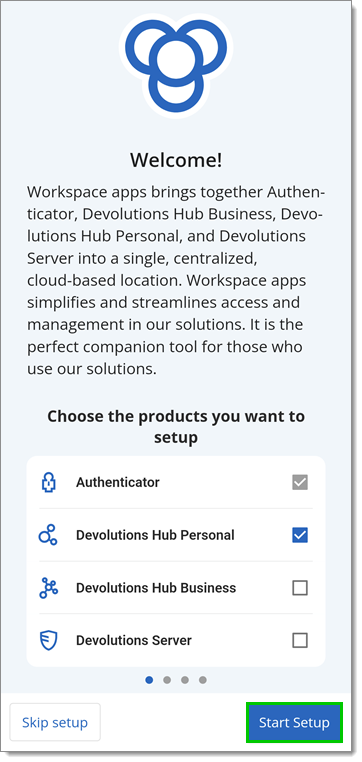
Start or skip setup Lors de l'installation, pouvoir toujours appuyer sur Passer cette étape pour configurer ce paramètre spécifique ultérieurement.
-
Si vous n'avez pas de compte Devolutions, appuyer sur Créer un compte et suivre les étapes pour créer votre compte. Si vous avez déjà un compte, appuyer sur Se connecter pour authentifier.
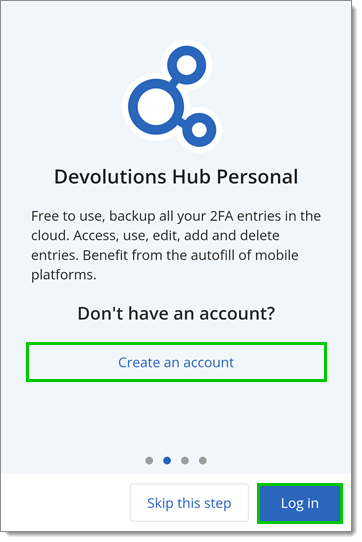
Create or log in to your Devolutions Account -
Recommandé : sauvegarder vos entrées sur Devolutions Hub Personal ou Devolutions Hub Business pour y accéder depuis n'importe quel appareil. Appuyer sur Suivant.
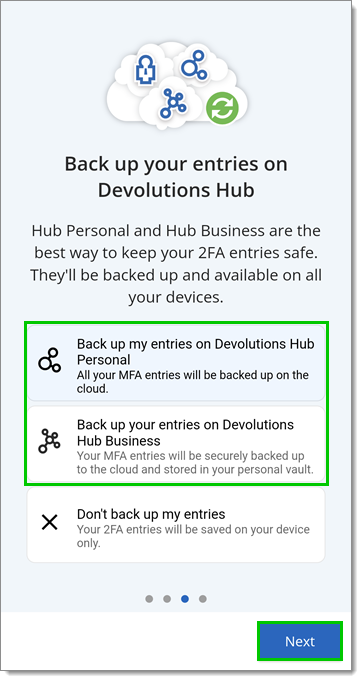
Back up entries -
Recommandation : activer l'utilisation d'un Verrouillage biométrique (Touch/Face ID). Votre appareil vous demandera de vous authentifier en utilisant cette méthode. Elle doit d'abord être configurée sur votre appareil pour fonctionner avec Workspace.

Determine security settings -
Cliquer Terminé pour finir la configuration initiale.
Suivre les étapes ci-dessous pour ajouter un Devolutions Hub Personal dans l'application mobile Workspace.
-
Appuyer sur Ajouter un espace.

Add space -
Sélectionner Devolutions Hub Personal.
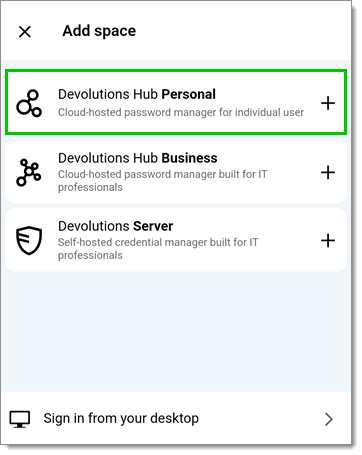
Select Devolutions Hub Personal -
Se connecter à votre compte.
Votre compte Devolutions Hub Personal est maintenant disponible dans l'application mobile Workspace.