Dans Remote Desktop Manager, vous pouvez modifier les propriétés de plusieurs entrées ou dossiers à la fois en utilisant les fonctionnalités Modification par lot ou Modifier (Actions Spéciales).

Sélection d'entrée/dossier
Les entrées et dossiers à modifier peuvent être sélectionnés en utilisant les méthodes ci-dessous. Choisissez celle qui convient le mieux à vos besoins.
Il est recommandé d'utiliser la Recherche Avancée ou la Recherche Multi coffre, car les sélectionner manuellement dans le Volet de navigation prend plus de temps et comporte le risque d'oublier certaines entrées/dossiers. Cette dernière méthode ne peut être recommandée que si vous avez seulement quelques entrées sélectionnées à modifier.
Quelle que soit la méthode utilisée, il est recommandé de ne sélectionner qu'un seul type d'entrée pour chaque action de modification par lot.
Pour modifier les informations des dossiers, vous DEVEZ passer par la Recherche Avancée ou la Recherche Multi coffre pour sélectionner les dossiers. Si vous sélectionnez les dossiers manuellement dans le Volet de navigation, vous modifierez les informations des entrées enfants des dossiers, et NON les informations des dossiers eux-mêmes.
Sélection manuelle
Dans Remote Desktop Manager, sélectionnez toutes les entrées/dossiers manuellement dans le Volet de navigation. Utilisez Ctrl+clic gauche pour les sélectionner un par un ou Shift+clic gauche pour en sélectionner plusieurs en même temps. Notez qu'en sélectionnant un dossier, vous modifiez les informations de ses entrées enfants et non les informations du dossier.
Passez à la section Actions de Modification par Lot pour les étapes suivantes ou continuez à lire sur les autres méthodes de sélection.
Recherche Avancée
La fonctionnalité Recherche Avancée vous permet de rechercher dans le coffre actuellement sélectionné.
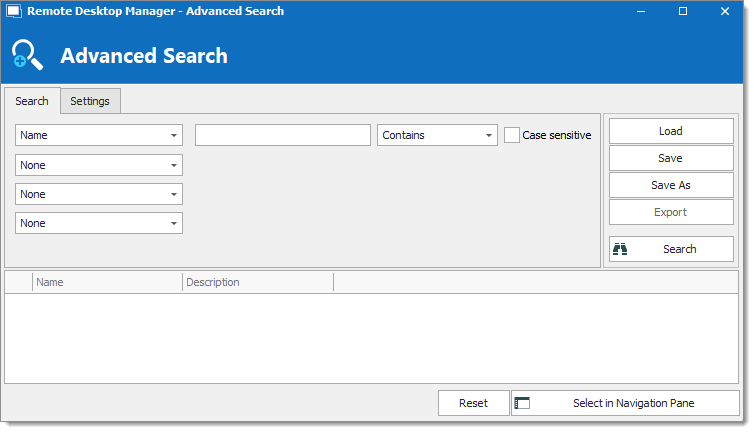
- Dans Remote Desktop Manager, allez à Affichage – Recherche – Recherche Avancée ou appuyez sur le raccourci clavier F11.
- Dans l'onglet Recherche de la fenêtre Recherche Avancée, sélectionnez et spécifiez des critères pour filtrer votre recherche. D'autres paramètres de recherche sont également disponibles dans l'onglet Paramètres. Lorsque vous avez terminé, cliquez sur Rechercher.
Pour filtrer votre recherche par type de dossier, vous devez utiliser la fonctionnalité Recherche Avancée car elle n'est pas disponible dans Recherche Multi coffre. Recherchez par Type de connexion et sélectionnez le type de dossier dans la liste déroulante à côté.
- Sélectionnez les entrées/dossiers que vous souhaitez modifier. Pour les sélectionner tous, cliquez n'importe où dans le champ de résultats et utilisez le raccourci clavier Ctrl+A.
- Lorsque votre sélection est complète, cliquez sur le bouton Sélectionner dans Volet de navigation dans le coin inférieur droit de la fenêtre.
Passez à la section Actions de Modification par Lot pour les étapes suivantes ou continuez à lire sur les autres méthodes de sélection.
Recherche Multi coffre
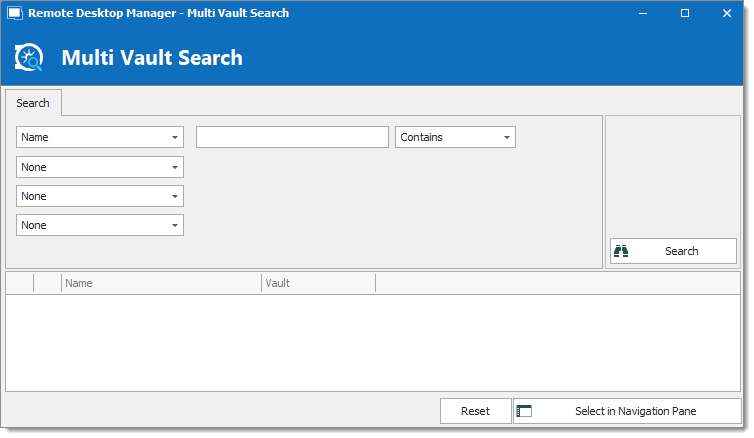
- Dans Remote Desktop Manager, allez à Affichage – Recherche – Recherche Multi coffre ou appuyez sur le raccourci clavier F12.
- Sélectionnez et spécifiez des critères pour filtrer votre recherche, puis cliquez sur Rechercher.
Pour filtrer votre recherche par type de dossier, vous devez utiliser la fonctionnalité Recherche Avancée.
- Sélectionnez les entrées/dossiers que vous souhaitez modifier. Pour les sélectionner tous, cliquez n'importe où dans le champ de résultats et utilisez le raccourci clavier Ctrl+A.
- Lorsque votre sélection est complète, cliquez sur le bouton Sélectionner dans Volet de navigation dans le coin inférieur droit de la fenêtre.
Passez à la section Actions de Modification par Lot pour les étapes suivantes.
Actions de Modification par Lot
La fonctionnalité Modification par Lot vous permet d'effectuer les actions suivantes :
- Changer le Nom d'Hôte/Identifiants Enregistrés
- Réinitialiser Tous les Identifiants/Mots de Passe Enregistrés
- Modifier les Entrées (Paramètres Généraux / Paramètres de Type de Session / Groupe de Sécurité Hérité / Actif / Paramètres Spécifiques à l'Utilisateur / Paramètres Spécifiques Locaux)
La sécurité héritée et les groupes de sécurité ont été dépréciés et seront complètement supprimés à partir de la version 2023.3 de Remote Desktop Manager. Voir Migrer des groupes de sécurité vers des groupes d'utilisateurs.
Continuez à la section suivante si les options de Modification par Lot couvrent vos besoins. Sinon, vous pouvez aller à Modifier (Actions Spéciales) pour utiliser une commande PowerShell personnalisée dans Modifier (Actions Spéciales).
Modification par Lot
- Avec vos entrées sélectionnées, allez à Modifier – Lot – Modification par Lot dans le ruban. Alternativement, vous pouvez faire un clic droit sur votre sélection d'entrées et aller à Modifier – Modification par Lot.
- Sélectionnez l'une des options de modification de la liste pour qu'une fenêtre apparaisse. Notez que seules les options pertinentes pour vos types d'entrée seront disponibles.
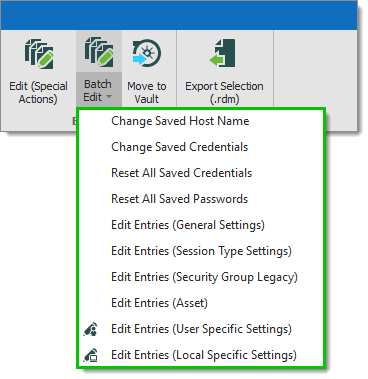
Options de Modification par Lot - Dans la fenêtre, modifiez les informations et paramètres de votre choix, puis enregistrez.
Chaque option de modification affiche différentes informations et paramètres qui peuvent être modifiés. Pour un aperçu de chacune d'elles, voir Modification par Lot.
Vos entrées/dossiers ont maintenant été modifiés.
Modifier (Actions Spéciales)
- Avec vos entrées sélectionnées, allez à Accueil – Presse-papiers – Copier dans le ruban. Alternativement, vous pouvez faire un clic droit sur votre sélection d'entrée et sélectionner Presse-papiers – Copier.
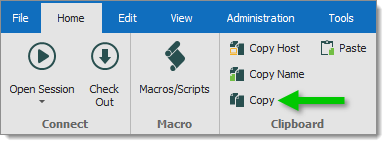
Accueil – Presse-papiers – Copier - Dans la fenêtre Options de Copie, allez à l'onglet Aperçu.
- Sélectionnez tout le contenu de la boîte, puis copiez et collez-le dans un éditeur de texte pour récupérer le nom du ou des champ(s) que vous souhaitez modifier dans une étape ultérieure.
- Dans Remote Desktop Manager, fermez la fenêtre Options de Copie, mais assurez-vous de garder vos entrées sélectionnées dans le Volet de navigation.
- Avec vos entrées toujours sélectionnées, allez à Modifier – Lot – Modifier (Actions Spéciales) dans le ruban. Alternativement, vous pouvez faire un clic droit sur votre sélection d'entrée et sélectionner Modifier – Modifier (Actions Spéciales).
- Dans la section Général, sélectionnez Commande PowerShell Personnalisée, puis cliquez sur OK.
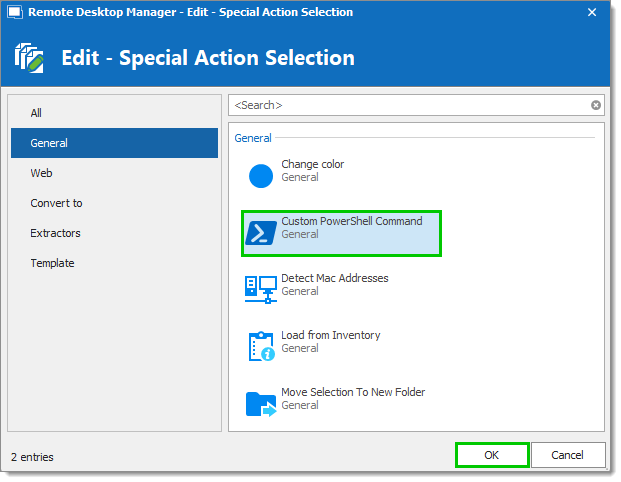
Sélection d'Action Spéciale - Dans la boîte, en utilisant les informations que vous avez copiées à l'étape 3, écrivez votre script PowerShell personnalisé. Vous pouvez utiliser l'un de ces exemples.
- Cliquez sur OK.
Vos entrées/dossiers ont maintenant été modifiés.







