Importer des entrées directement dans votre Hub ou exporter des données au format JSON ou en utilisant un script PowerShell (Devolutions Hub Business uniquement). Pour plus de flexibilité, essayez notre Devolutions Hub Importer.
Importer des fichiers d'entrée JSON et CSV dans Devolutions Hub.
-
Dans Aide & Outils, cliquer sur Importer.
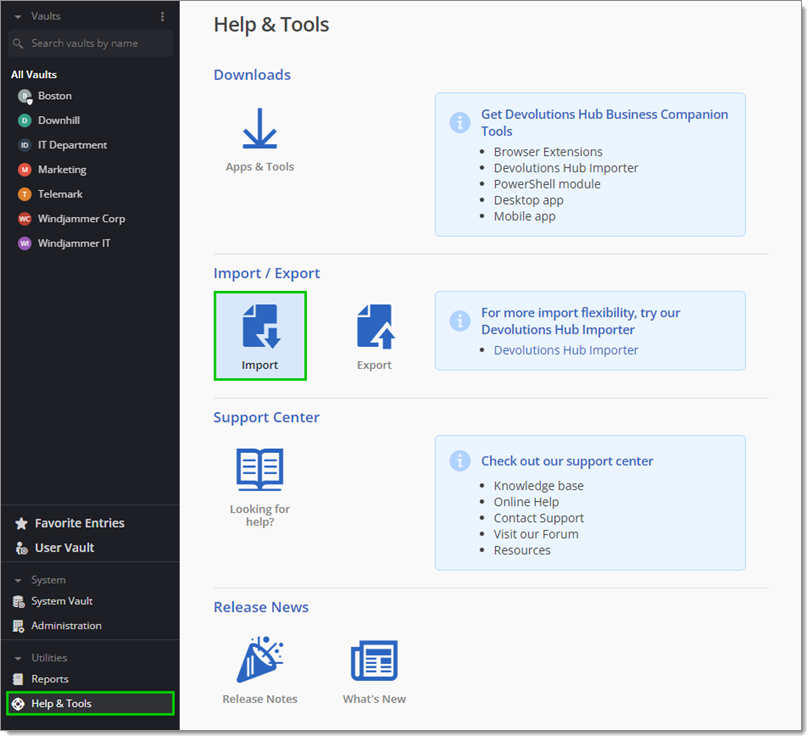
Help & Tools – Import -
Sélectionner le format du fichier importé (JSON ou CSV) entre les options suivantes :
RDM (.json)
Bitwarden (.json)
Bitwarden (.csv)
Google Chrome (.csv)
KeePass (.csv)
LastPass (.csv)
1Password (.csv)
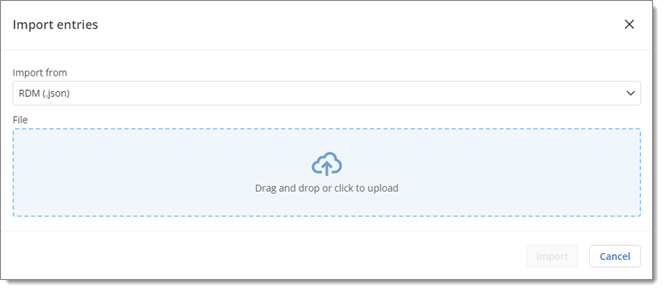
Import format -
Télécharger le fichier (un à la fois) sur votre Hub en le faisant glisser et déposer directement ou en sélectionnant un fichier via le navigateur de fichiers de votre appareil.
-
Sélectionner un Coffre de destination (Devolutions Hub Business seulement) et un Dossier de destination, ou créer un nouveau dossier. C'est là que les entrées sont importées.
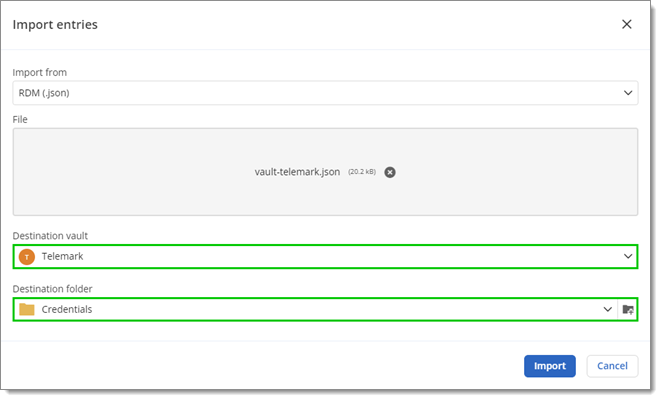
Destination vault and folder -
Cliquer sur Importer.
-
Un résumé de toutes les entrées à importer apparaîtra. Cliquer sur Terminer l'importation.
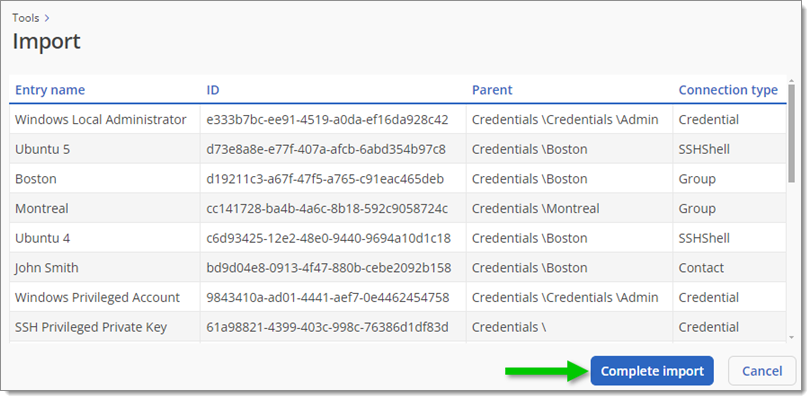
Complete import Le processus d'importation prend du temps selon la taille de votre fichier. Une fois le fichier importé, vous serez conduit là où les entrées se trouvent.
Exporter des données de deux manières :
en JSON ou CSV en utilisant un script PowerShell (uniquement pour Devolutions Hub Business).
Cette méthode est uniquement disponible avec Devolutions Hub Business et nécessite PowerShell 7 ou une version ultérieure.
-
Dans Aide & Outils, cliquer sur Exporter.
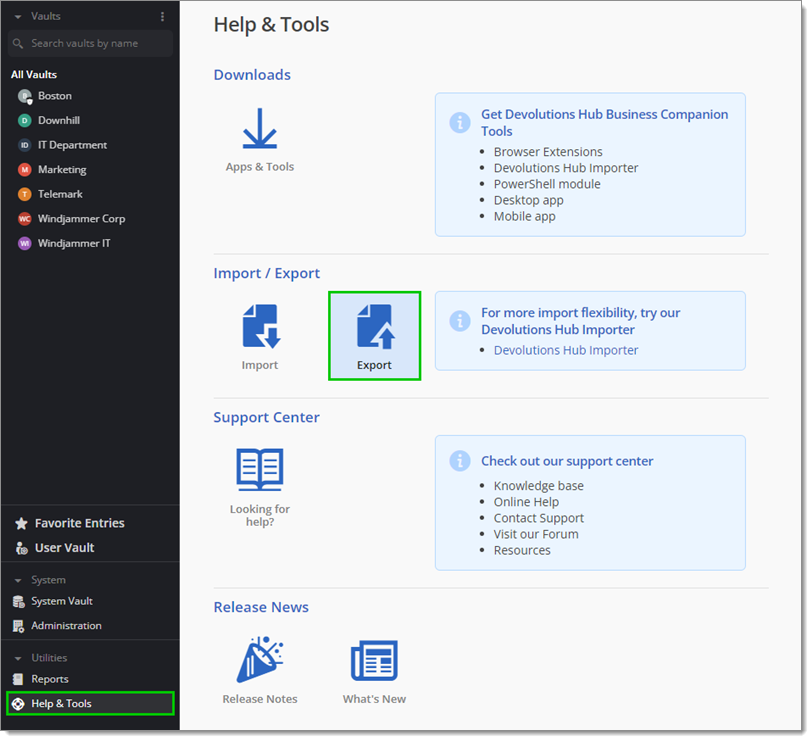
Help & Tools – Export -
Sélectionner le type d'exportation Script PowerShell.
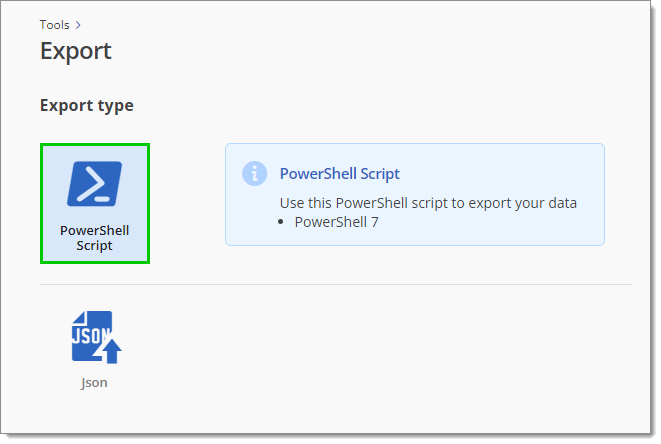
PowerShell Script export type -
Créer une identité d'application et lui attribuer le rôle Gestionnaire pour le coffre souhaité. Une fois cela fait, avoir le choix de remplir automatiquement ou remplir manuellement vos informations dans le script PowerShell.
-
Sélectionner l'option Automatique.
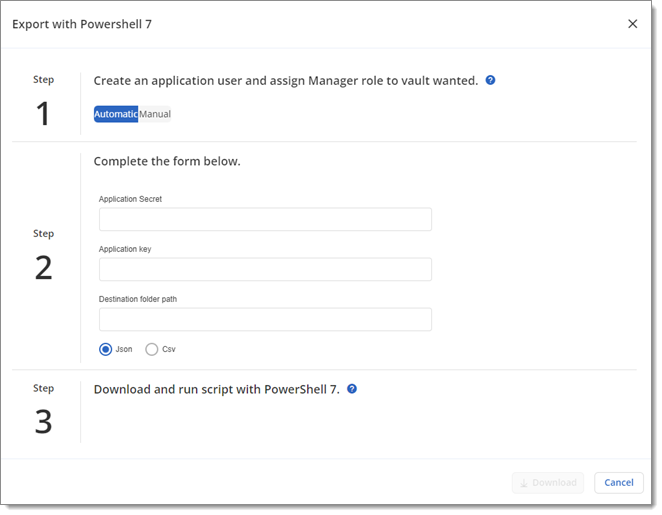
Automatic option -
Entrer le Secret de l'application et la clé d'application de votre identité d'application dans les champs correspondants.
-
Entrer le Chemin du dossier de destination. C'est l'endroit où vos données seront exportées.
-
Choisir d'exporter en JSON ou CSV.
-
Cliquer sur Télécharger.
-
Exécuter le script téléchargé en utilisant PowerShell 7.
Vos données ont été exportées vers le dossier de destination.
-
Sélectionner l'option Manuel.
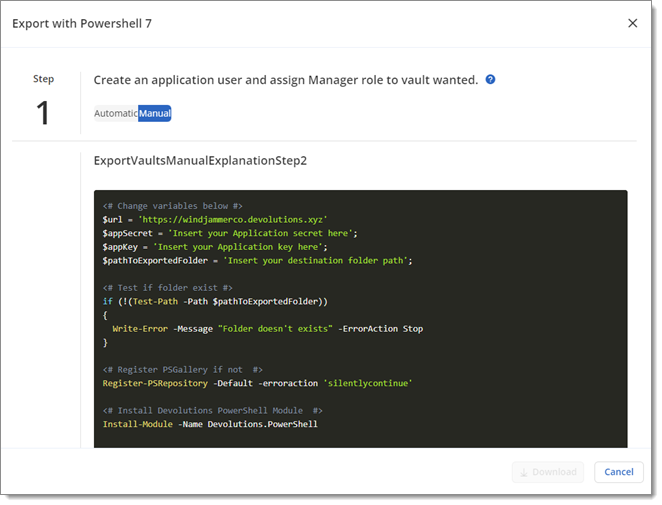
Manual option -
Choisir d'exporter en JSON ou CSV.
-
Copier et coller le script dans un fichier PowerShell (.ps1).
-
Dans votre script copié, modifier les variables avec les informations appropriées. Voir le tableau ci-dessous.
Variable Description $urlEntrer votre URL Devolutions Hub Business. Cette variable est automatiquement remplie, mais il est toujours possible de la changer. $appSecretEntrer le Secret de l'application de l'utilisateur de l'application. $appKeyEntrer la clé d'application de l'utilisateur de l'application. $pathToExportedFolderEntrer le Chemin du dossier de destination. C'est là que vos données seront exportées. 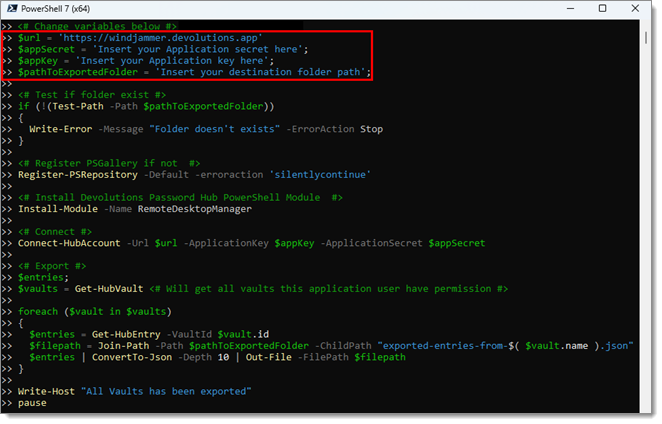
Variables in PowerShell -
Exécuter le script en utilisant PowerShell 7.
Vos données ont été exportées vers le dossier de destination.
-
Dans Aide & Outils, cliquer sur Exporter.
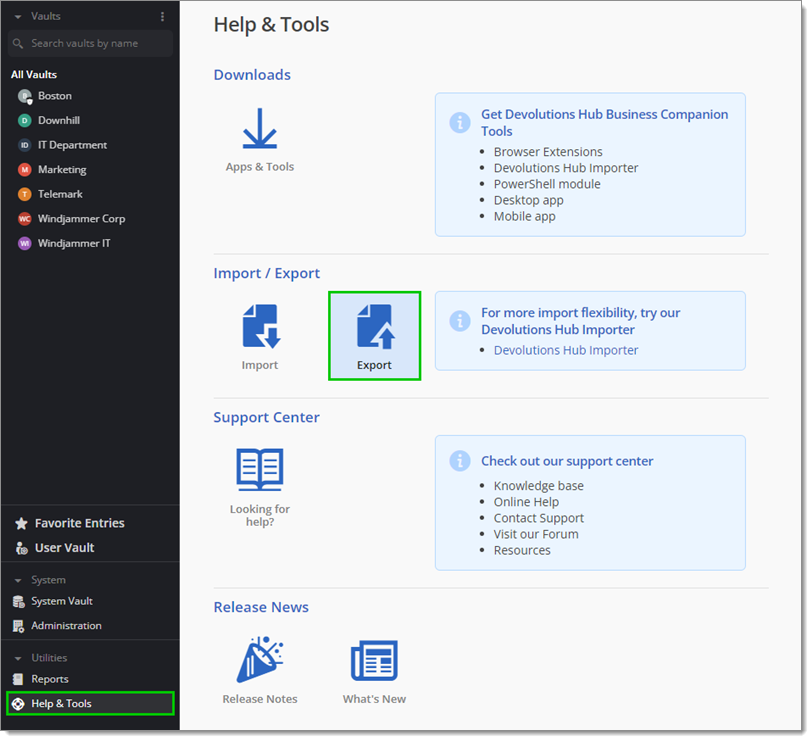
Help & Tools – Export -
Sélectionner le type d'exportation JSON.

JSON export type -
Sélectionner un coffre à exporter (Devolutions Hub Business seulement) et personnaliser les deux options associées.
Obfusquer les valeurs sensibles: Cette option est activée par défaut. Votre information sensible sera plus difficile à déchiffrer. À des fins de sécurité, il est recommandé de la laisser cochée.
Inclure les pièces jointes et documents : Si activée, cette option permet également d'exporter les pièces jointes et les documents dans vos dossiers et entrées.
-
Sélectionner les dossiers et les entrées à exporter.
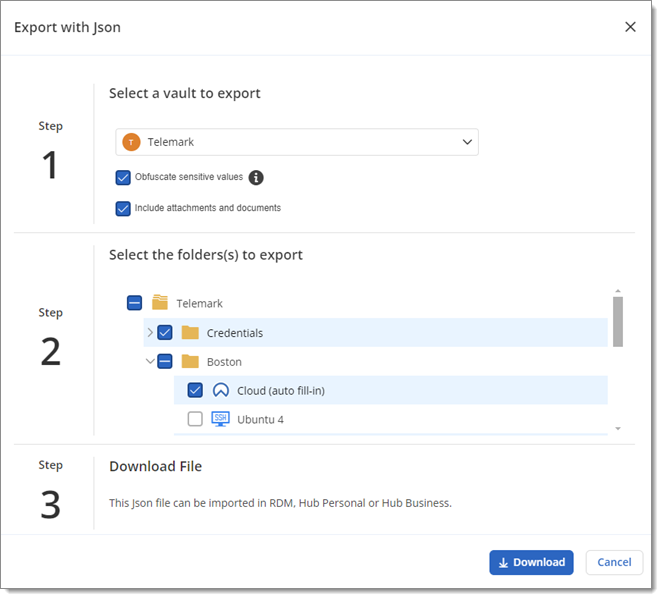
Select the folder(s) to export -
Cliquer sur Télécharger pour exporter votre sélection en format JSON. Le fichier JSON peut être importé dans Remote Desktop Manager, Devolutions Hub Business ou Devolutions Hub Personal.