Les utilisateurs invités à rejoindre Devolutions Hub Business reçoivent ce courriel de leur administrateur.
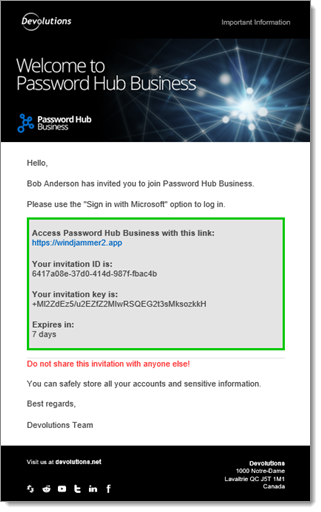
-
Accéder au lien URL de Devolutions Hub Business.
-
Se connecter en utilisant le bouton Connexion avec Microsoft.
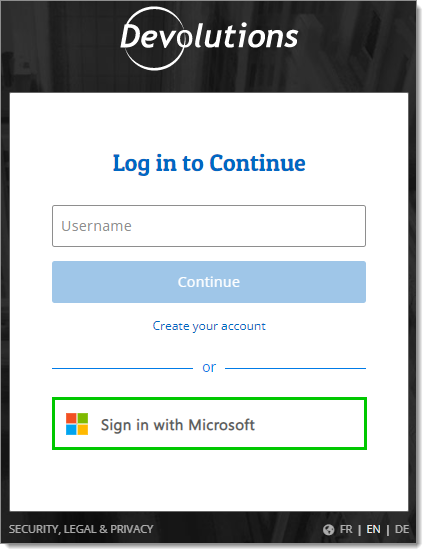
Sign in with Microsoft
Les nouveaux utilisateurs accédant à Devolutions Hub Business via Azure AD devront passer par cette configuration s'ils n'ont pas de compte Devolutions. Étant donné que vous ne souhaitez pas que l'utilisateur définisse un mot de passe pour ce compte, vous devez avoir un moyen de stocker la Clé privée. Elle est généralement conservée avec le compte de mot de passe. Cette clé spéciale et unique pour chaque utilisateur est nécessaire lorsque l'utilisateur change d'appareil ou de navigateur. Au quotidien, l'appareil et le navigateur reconnaissent l'utilisateur actuel, mais pas un nouveau.
C'est pourquoi l'utilisateur doit stocker cette Clé privée sur l'application mobile Workspace. Il sera beaucoup plus pratique pour l'utilisateur de faire une notification Push pour accepter le nouvel appareil ou navigateur.
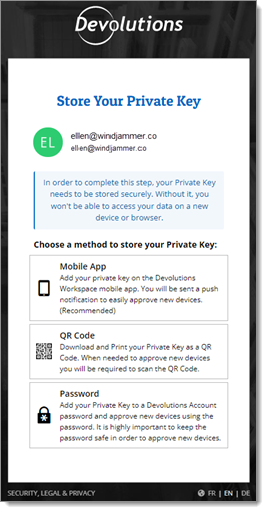
Nous recommandons fortement la première méthode avec l'application mobile Workspace. Suivre les étapes dans méthode de l'application mobile Workspace.
La deuxième meilleure option est de télécharger et d'imprimer la Clé Privée en tant que Code QR. Pour cette méthode, continuer à méthode du Code QR.
En dernier recours et si l'utilisateur ne dispose pas d'un appareil mobile, un mot de passe peut être créé pour ajouter la clé privée au compte Devolutions.
-
Télécharger l'application mobile Workspace.
-
Cliquer sur Continuer.

Download the Workspace mobile app -
Dans l'application mobile Workspace, accéder à l'espace Authentificateur, puis cliquer sur Ajouter.
-
De retour sur la page du navigateur, cliquer sur Application mobile.
-
Scanner le code QR dans l'application mobile Workspace.

Scan this QR code in the Workspace mobile app -
Attendre que le compte et l'authentificateur s'appairent. Une fois cette configuration terminée, elle fournira l'accès au hub.
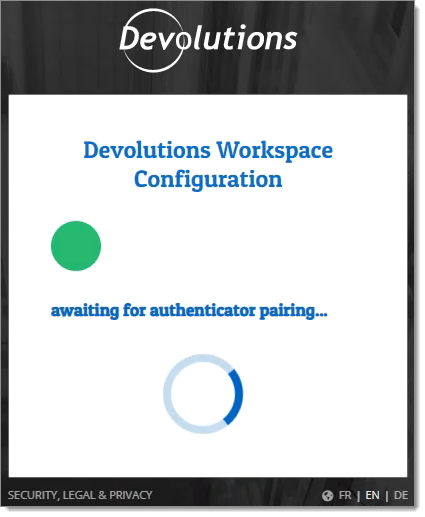
Pairing
Vous pouvez maintenant passer à Premier accès à Devolutions Hub.
-
Sélectionner l'option Code QR.
-
Cliquer sur Télécharger pour enregistrer la Clé Privée en tant que document de code QR sur votre ordinateur. Il est également possible d'Imprimer une copie.
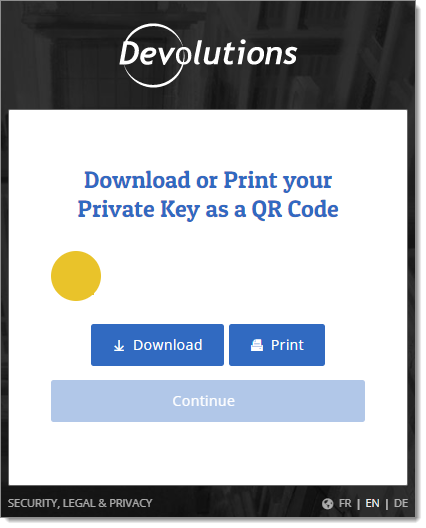
Download or Print your Private Key as a QR Code -
Cliquer sur Continuer.
Voici un exemple du contenu du fichier PDF. Il sera nommé devolutions-qr-code.pdf. Veuillez vous assurer de le garder en lieu sûr.
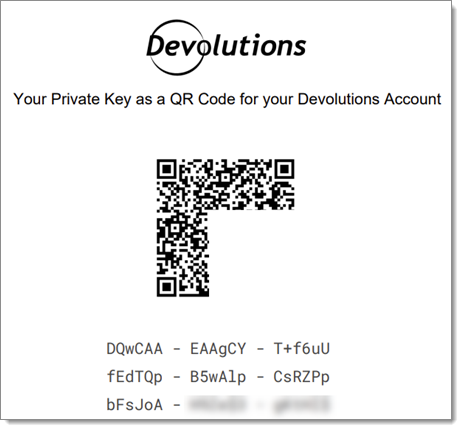
Vous êtes maintenant prêt à passer à la section suivante.
-
Puisque l'utilisateur a été invité avec un ID et une clé d'invitation, cliquer Oui.
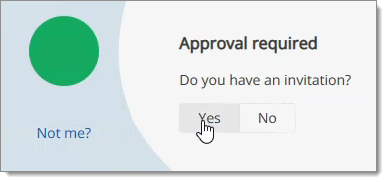
Approval required -
Puisque le hub a été ouvert depuis votre courriel, ID d'invitation et Clé d'invitation devraient être remplis automatiquement. Si ce n'est pas le cas, copier le code et le coller dans les champs appropriés.
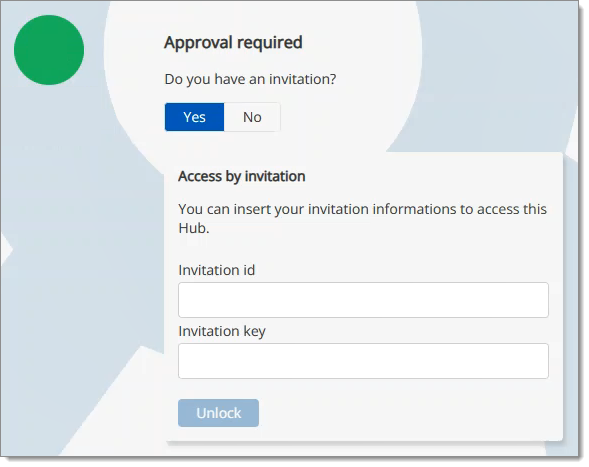
Invitation id and Invitation key -
Cliquer sur Déverrouiller.
L'utilisateur est maintenant connecté et prêt à utiliser Devolutions Hub Business.