Envoyer et recevoir des Messages sécurisés avec les utilisateurs au sein de votre hub. Cliquer sur l'icône Messages à côté de votre avatar pour commencer. 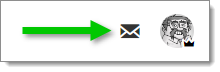
Pour activer cette fonctionnalité, l'envoi de messages doit être activé sous Administration – Utilisateurs.
-
Cliquer sur l'icône Messages à côté de votre avatar.
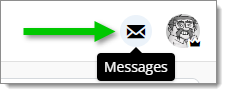
Messages -
Cliquer sur Nouveau message.
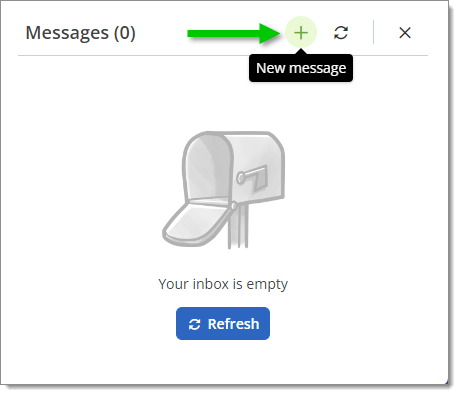
New message -
Sélectionner Envoyer dans l'application.
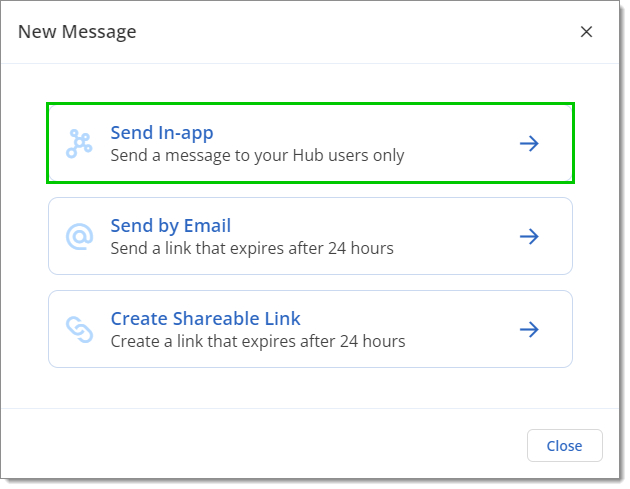
Send In-app Pour en savoir plus sur les options Envoyer par courriel et Créer un lien partageable, visiter Devolutions Send.
-
Sélectionner au moins un destinataire dans le menu déroulant.
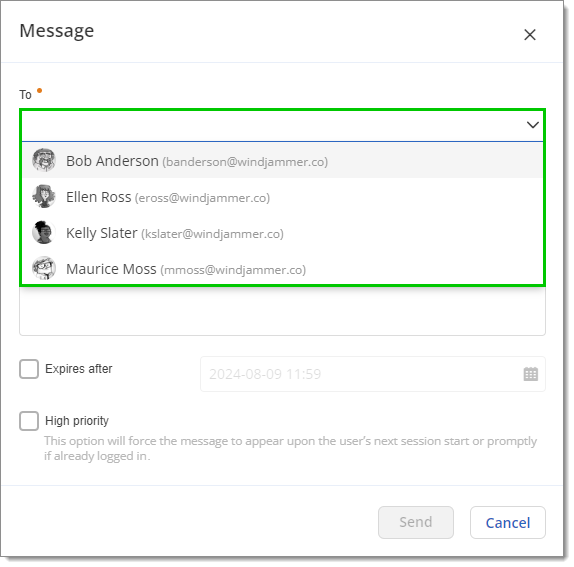
Recipient(s) -
Remplir le Sujet et rédiger le corps de votre Message sécurisé.
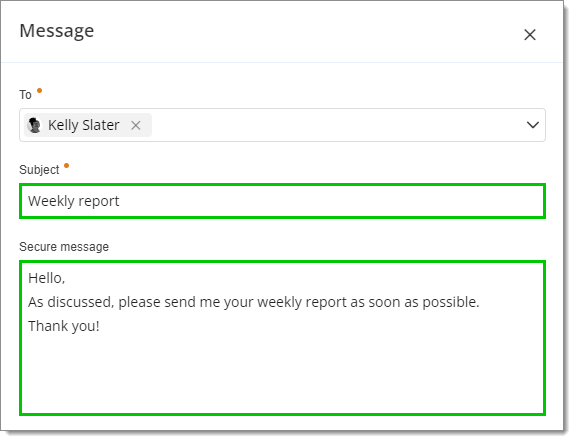
Subject and body text -
Optionnel :
Expire après : Définir une date et une heure pour que le message soit automatiquement supprimé après l'envoi.
Haute priorité: Forcer le message à apparaître directement dans l'interface web au début de la prochaine session de l'utilisateur ou immédiatement s'il est déjà connecté. Cette fonctionnalité est particulièrement utile lors de l'intégration de nouveaux utilisateurs à votre hub.
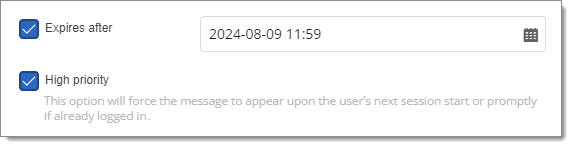
Expiration and priority -
Cliquer sur Envoyer pour réacheminer le message.
Envoyer une copie de l'un de vos dossiers ou entrées à d'autres utilisateurs avec des messages sécurisés. Envoyer une copie d'un dossier envoie également une copie des entrées qu'il contient. Cela s'applique également aux entrées contenant des sous-entrées. Des copies de toutes les pièces jointes seront envoyées sans historique ni journaux.
Pour activer cette fonctionnalité, assurer que les pièces jointes sont autorisées lors de l'envoi de messages sous Administration – Utilisateurs.
-
Sélectionner le dossier/entrée dans votre Volet de navigation.
-
Cliquer sur Plus, puis sélectionner Envoyer une copie.

More – Send copy -
Sélectionner au moins un destinataire dans le menu déroulant.
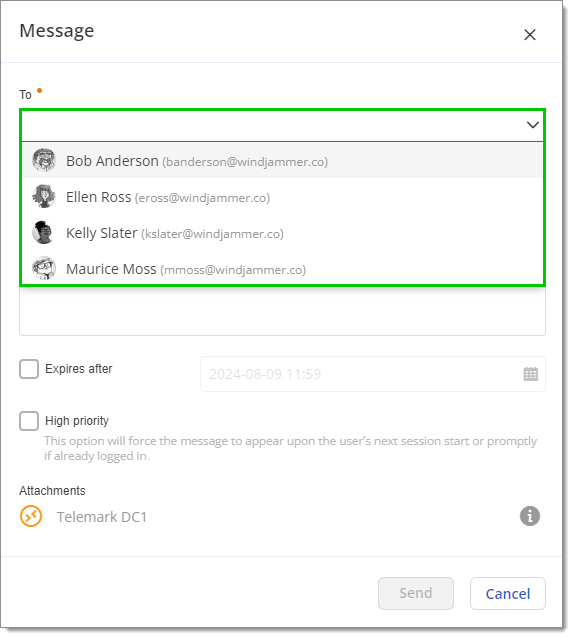
Recipient(s) -
Remplir le Sujet et rédiger le corps de votre Message sécurisé.
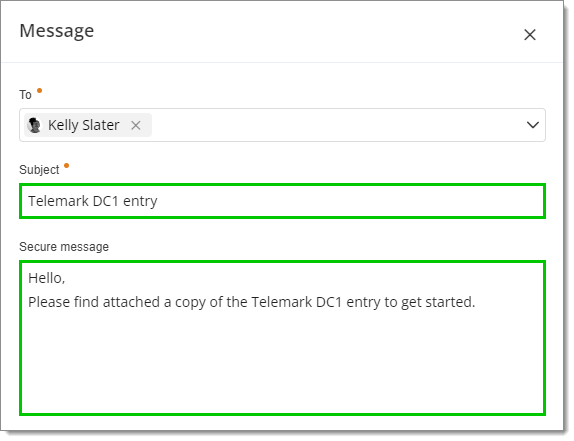
Subject and body text -
Optionnel :
Expire après : Définir une date et une heure pour que le message soit automatiquement supprimé après l'envoi.
Haute priorité: Forcer le message à apparaître directement dans l'interface web au début de la prochaine session de l'utilisateur ou immédiatement s'il est déjà connecté. Cette fonctionnalité est particulièrement utile lors de l'intégration de nouveaux utilisateurs à votre hub.

Expiration and priority -
Cliquer sur Envoyer pour réacheminer le message. Une copie de la ou des pièces jointes sera envoyée sans historique ni journaux.
Si le message sécurisé a été marqué comme Haute priorité, il apparaîtra directement dans l'interface web lors du prochain démarrage de session de l'utilisateur ou rapidement s'il est déjà connecté. Sinon, un point bleu apparaîtra sur l'icône du message pour indiquer à l'utilisateur qu'il a des messages non lus.
-
Cliquer sur le bouton Messages.
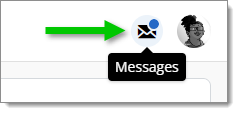
Messages -
Cliquer sur le nouveau message dans la boîte de réception. Les messages non lus ont une teinte bleue.
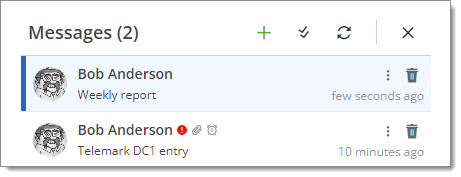
New messages
Voici à quoi ressemble l'interface de message :
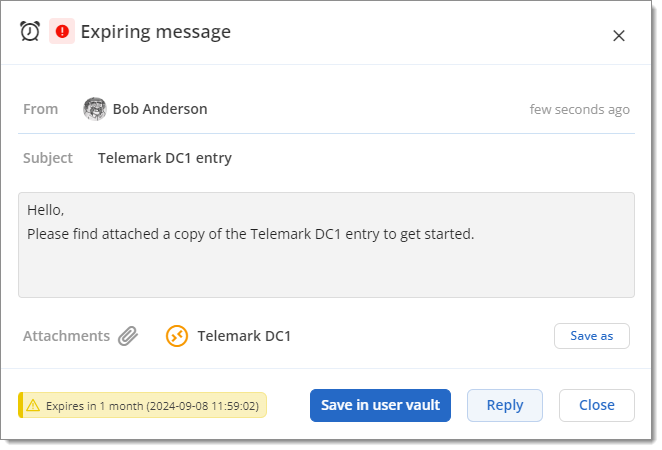
Lors de la visualisation d'un message, le destinataire voit les informations suivantes:
Le nom de l'expéditeur.
L'objet et le texte principal du message.
L'heure à laquelle le message a été envoyé et, le cas échéant, son heure d'expiration.
Le nom de toutes les pièces jointes.
L'utilisateur a accès aux actions suivantes :
Répondre: Ouvrir une fenêtre pour répondre au message actuellement affiché.
Fermer: Ferme la fenêtre de message actuellement ouverte sans la supprimer. Le message sera marqué comme lu.
Sauvegarder dans le coffre de l'utilisateur: Sauvegarde automatiquement toutes les pièces jointes dans le coffre de l'utilisateur destinataire. Cette action est disponible uniquement si le message inclut des pièces jointes.
Enregistrer sous : Ouvre une fenêtre permettant au destinataire de spécifier l'emplacement de sauvegarde des pièces jointes dans le Devolutions Hub. Cette action est disponible uniquement si le message comprend des pièces jointes.