L'administrateur peut Inviter des Utilisateurs à se connecter avec authentification unique (SSO), qui est un moyen d'identifier un utilisateur avec un seul identifiant, à Devolutions Hub Business. L'expérience d'invitation de l'utilisateur final est différente avec le SSO, car le courriel que l'utilisateur reçoit lui demande d'utiliser l'option “Se connecter avec Microsoft“ pour se connecter. Si c'est le cas, veuillez vous référer à Expérience d'Invitation de l'Utilisateur Final pour SSO.
Les utilisateurs invités à rejoindre Devolutions Hub Business par un administrateur reçoivent un courriel d'invitation. Ce courriel varie selon que l'utilisateur dispose ou non d'un compte Devolutions et des paramètres de l'administrateur qui a envoyé l'invitation. Pour apprendre comment inviter des utilisateurs, visiter Créer et inviter des utilisateurs.
Pour des informations concernant la première connexion de l'utilisateur à Devolutions Hub Business, visiter l'une des sections ci-dessous en fonction de la situation de l'utilisateur.
Pour passer les instructions de connexion et aller directement aux fonctionnalités essentielles de Devolutions Hub Business, aller à la section Premiers Pas dans Devolutions Hub Business.
Si l'utilisateur n'a pas de compte Devolutions, il aura besoin d'un Mot de passe temporaire pour accéder à Devolutions Hub Business. L'administrateur qui a invité l'utilisateur peut inclure ce mot de passe dans le courriel d'invitation ou non.
Si le mot de passe temporaire est inclus, l'utilisateur reçoit un courriel d'invitation avec un lien vers Devolutions Hub Business avec son mot de passe temporaire.

Si le mot de passe temporaire n'est pas inclus, l'utilisateur reçoit un courriel d'invitation avec un lien vers Devolutions Hub Business et un avis que l'administrateur leur transmettra bientôt le mot de passe temporaire.
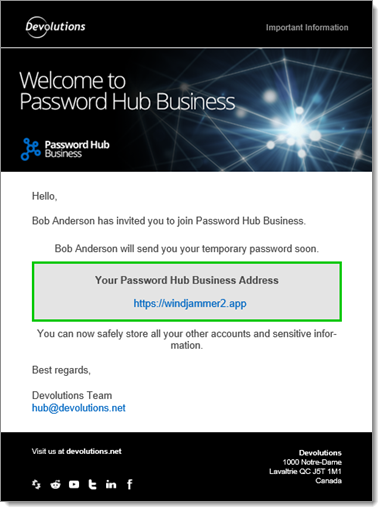
Une fois que les utilisateurs ont reçu leur mot de passe temporaire, ils sont prêts à se connecter à Devolutions Hub Business.
-
Accéder au lien URL de Devolutions Hub Business.
-
Entrer le mot de passe temporaire, puis cliquer sur Continuer.
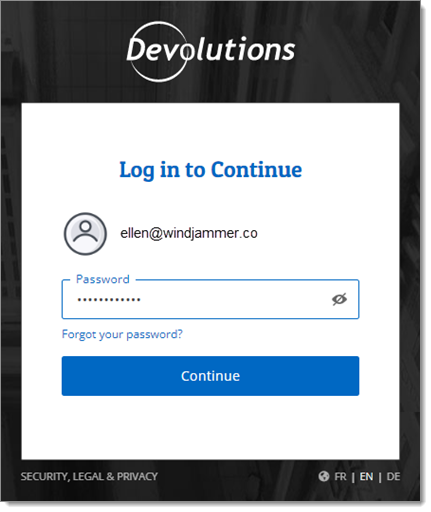
Connection – No Devolutions Account -
Créer un nouveau mot de passe pour le compte en suivant les restrictions de mot de passe, puis cliquer sur Mettre à jour le mot de passe.
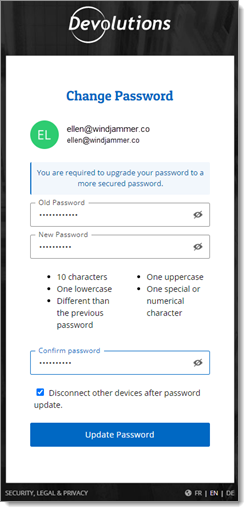
Password Modification
Maintenant que vous avez accès à Devolutions Hub Business, vous pouvez passer à la section Premiers pas dans Devolutions Hub Business.
Si l'utilisateur a déjà un compte Devolutions, il reçoit un courriel d'invitation avec un lien vers Devolutions Hub Business.
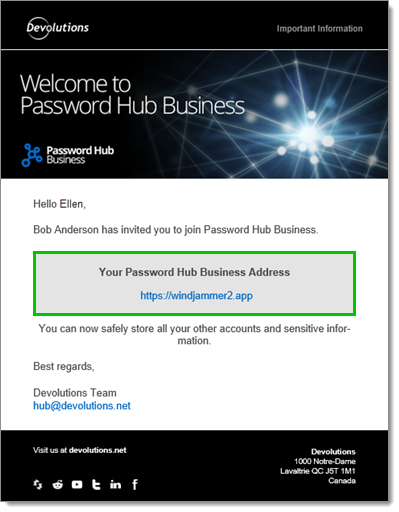
-
Accéder au lien URL de Devolutions Hub Business.
-
Entrer les identifiants de votre compte Devolutions, puis cliquer sur Continuer.
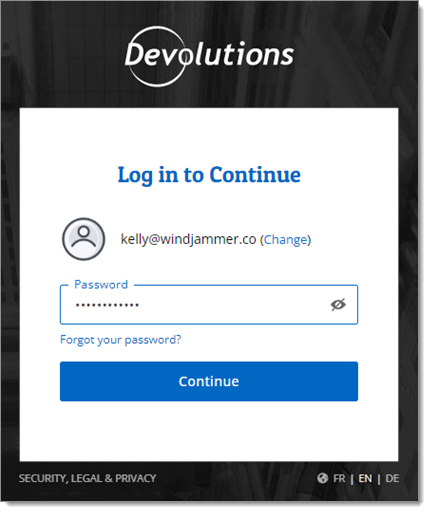
Connection – Existing Devoltions Account
Maintenant que vous avez accès à Devolutions Hub Business, continuer à la section suivante.
Après s'être connecté, Devolutions Hub Business s'ouvre sur l'onglet Coffre. Dans cette vue, il est possible d'interagir avec les coffres et les entrées auxquels vous avez accès. Vous pouvez changer de coffre en utilisant le menu de sélection de coffre en haut.

Vous pouvez également accéder à votre coffre de l'utilisateur, qui est centré sur l'utilisateur et est utilisé pour stocker des informations telles que vos identifiants de compte personnel, en cliquant sur l'onglet coffre de l'utilisateur dans le menu latéral.

L'extension de navigateur Web Workspace est notre plugin de mot de passe de navigateur Web. C'est le client préféré à utiliser en conjonction avec Devolutions Hub Business pour créer et gérer les entrées d'identifiants de site Web. Visiter Ajouter une entrée de site Web dans Devolutions Hub Business avec l'extension de navigateur Workspace pour les étapes sur comment ajouter une entrée de site Web avec l'extension de navigateur Workspace, ou visiter Créer des entrées manuellement pour savoir comment les créer directement dans Devolutions Hub Business. Vous pouvez également suivre les étapes ci-dessous pour créer manuellement une entrée dans votre coffre de l'utilisateur:
-
Sélectionner le dossier où vous souhaitez créer la nouvelle entrée, si applicable. Sinon, sauter cette première étape.
-
Cliquer sur le bouton Ajouter situé dans le Volet de navigation.
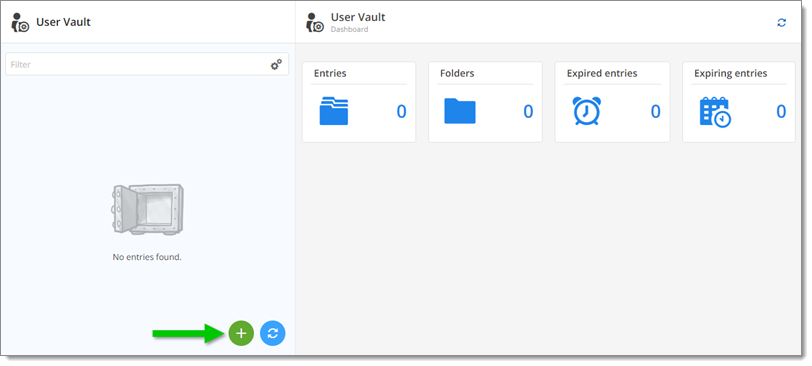
Add Button -
Sélectionner le type d'entrée que vous souhaitez créer. Vous pouvez rechercher par catégories avec le menu latéral ou appliquer un filtre avec la barre de recherche. Cliquer sur Continuer lorsque votre type d'entrée est sélectionné.
Pour en savoir plus sur les types d'entrée, visitez Type d'Entrée.
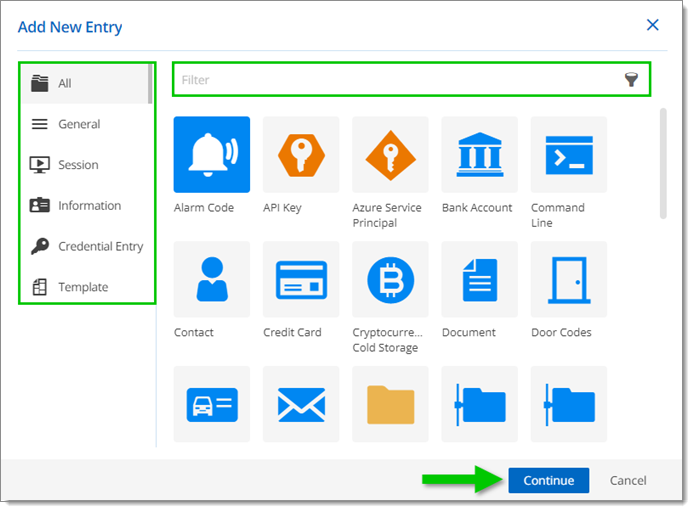
Add New Entry -
Remplir les informations pertinentes pour le type d'entrée que vous avez sélectionné, puis cliquer sur Ajouter.
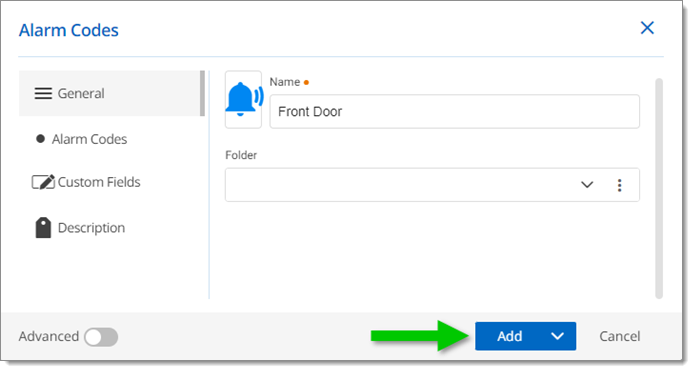
Examples of Information Fields to Fill In