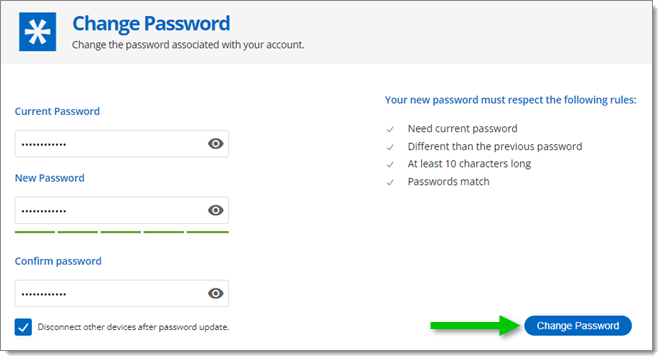Une Clé Privée est obligatoire dans le cas où vous accédez à votre Devolutions Hub depuis un nouvel appareil ou une session de navigation privée.
Lors de votre première connexion au Devolutions Hub, une clé privée sera créée. La méthode de stockage dépend de si vous avez déjà un compte Devolutions ou non et si l'authentification unique (SSO) est activée sur le Hub :
Si vous avez déjà un compte Devolutions, votre clé privée sera stockée en utilisant votre mot de passe.
Si vous n'avez pas de compte Devolutions et que votre Hub ne propose pas l'authentification unique (SSO), votre clé privée sera stockée en utilisant le mot de passe qui sera créé.
Si vous n'avez pas de compte Devolutions et que vous vous connectez à un hub en utilisant l'authentification unique (SSO), il vous sera demandé de choisir une méthode de stockage pour votre clé privée.
Appareil mobile (Recommandé) : Votre clé privée peut être stockée sur l'application mobile Workspace. Vous recevrez une notification push pour approuver facilement de nouveaux appareils.
Code QR : Télécharger et imprimer votre clé privée sous forme de code QR. Lorsqu'il sera requis d'approuver de nouveaux appareils, vous devrez scanner le code QR.
Mot de passe : Approuver de nouveaux appareils en entrant un mot de passe.
Après la première connexion, ajouter/modifier plus de méthodes. Cela peut se faire dans votre Devolutions Portal.
Les trois méthodes peuvent être activées en même temps, et vous aurez toujours au moins une méthode de stockage configurée pour votre clé privée. Votre méthode de stockage active aura une coche à l'intérieur d'un cercle vert à côté, tandis qu'une non configurée aura un "x" à l'intérieur d'un cercle rouge.
Voir les exemples ci-dessous :

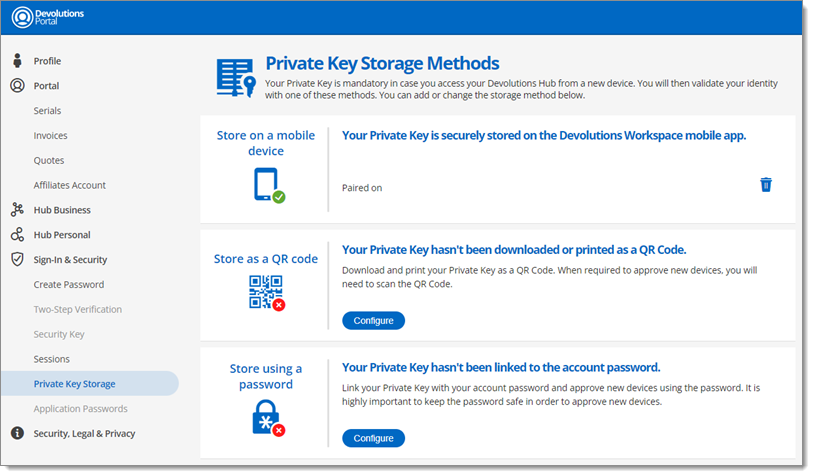
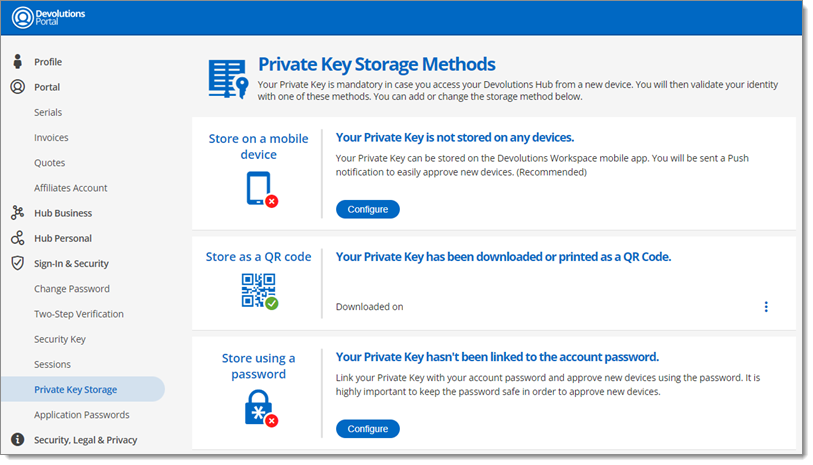
Cette méthode est recommandée car il n'est pas nécessaire de se souvenir d'un mot de passe ni de stocker votre code QR quelque part. Cela est particulièrement utile pour l'accès depuis un nouvel appareil ou une session de navigation privée, car votre mot de passe n'est pas stocké dans votre navigateur dans cette situation.
Suivre les étapes ci-dessous pour configurer cette méthode.
-
Dans la section Méthodes de Stockage des Clés Privées de votre Portail Devolutions, cliquer sur Configurer dans la boîte du méthode de dispositif mobile.

Configure the Mobile Device Method -
Télécharger l'application Workspace mobile.
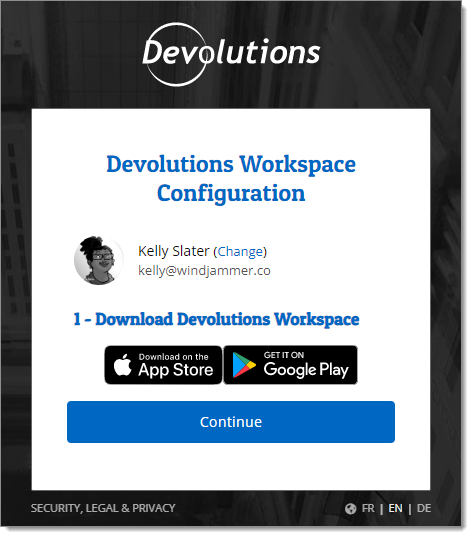
Download Workspace mobile app -
Une fois terminé, cliquer sur Continuer. Un code QR apparaîtra.
-
Dans l'application mobile Workspace, accéder à l'espace Authentificateur.
-
Cliquer sur Ajouter, puis Scanner un code QR.
-
Scanner le code QR dans le navigateur avec votre appareil mobile.
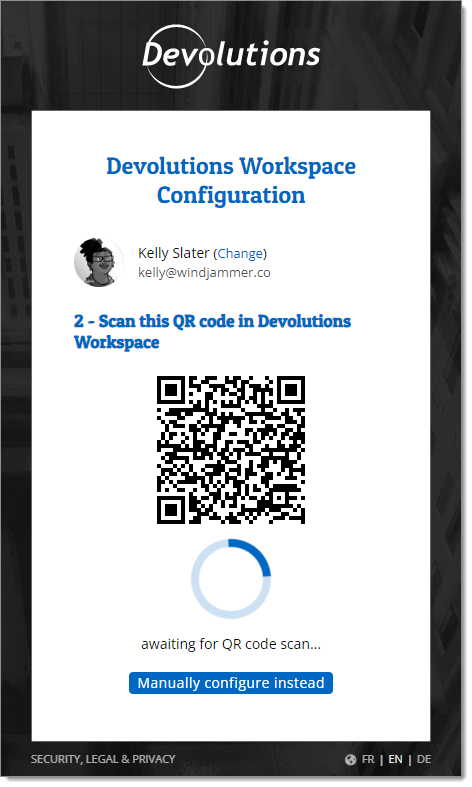
Scan the QR Code
Le processus de jumelage va commencer. Après qu'il se soit terminé (cela ne devrait prendre que quelques secondes), votre Clé Privée sera stockée sur l'application mobile Workspace.
À tout moment, décider de supprimer cette configuration de stockage en cliquant sur Désapparier. Cette option est utile si vous avez des problèmes d'appariement avec votre appareil mobile et voulez recommencer la configuration depuis le début.

Si vous n'avez pas accès à un appareil mobile ou si vous souhaitez une méthode supplémentaire, cette option est la meilleure alternative. Suivre les étapes ci-dessous pour configurer cette méthode.
-
Dans la section Méthodes de Stockage des Clés Privées de votre Portail Devolutions, cliquer sur Configurer dans la boîte du méthode du code QR.
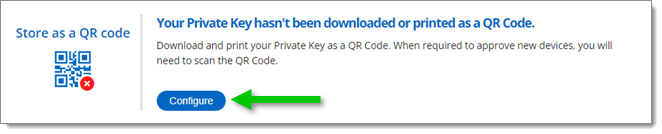
Configure the QR Code Method -
Soit Télécharger ou Imprimer le code QR. Quelle que soit votre choix, assurez-vous de le conserver dans un endroit sûr.

Download or Print the QR Code
Si vous rencontrez des problèmes en utilisant cette méthode pour vous authentifier ou si vous avez perdu votre code QR, vous pouvez en générer un nouveau en cliquant sur les points de suspension verticaux et en sélectionnant Régénérer un nouveau Code QR. Vous pouvez également supprimer le code actuel sans en générer un nouveau en sélectionnant Supprimer le Code QR actuel.
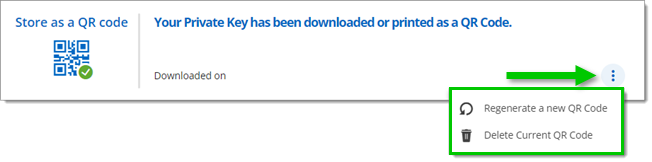
Générer un nouveau code QR rend votre ancien code inutilisable. Nous vous recommandons donc de supprimer l'ancien code après avoir généré le nouveau.
Suivre les étapes ci-dessous pour configurer cette méthode.
-
Dans la section Méthodes de Stockage des Clés Privées de votre Portail Devolutions, cliquer sur Configurer dans la boîte du méthode du mot de passe.
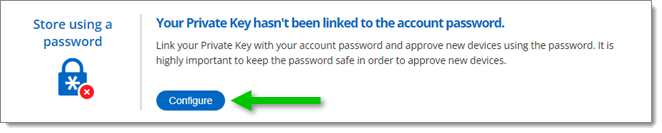
Configure the Password Method -
Dans les champs Mot de passe, entrer un mot de passe qui suit les règles spécifiées écrites en dessous. Assurez-vous de le garder en lieu sûr.
-
Cliquer sur Créer un mot de passe.
Si vous souhaitez changer ce mot de passe, cliquer sur l'icône Changer Mot de Passe.

Suivre les étapes, puis cliquer sur Modifier le mot de passe lorsque terminé.