La fonctionnalité Accès Temporaire est également disponible dans Remote Desktop Manager avec Devolutions Hub Business. Il est possible de consulter et d'approuver les demandes d'accès temporaire dans Remote Desktop Manager même si la demande a été faite dans Devolutions Hub Business. Visiter Approuver un accès temporaire à une entrée dans Remote Desktop Manager pour en savoir plus.
La fonctionnalité Accès Temporaire permet aux utilisateurs de demander une élévation temporaire de leurs permissions pour une entrée spécifique. L'approbateur doit alors approuver ou rejeter la demande.
Lorsqu'un utilisateur vous envoie une demande d'accès temporaire, vous serez automatiquement notifié par courriel. Vous pouvez cliquer sur Aller au tableau de bord de l'entrée pour voir la demande directement dans l'entrée dans Devolutions Hub Business.
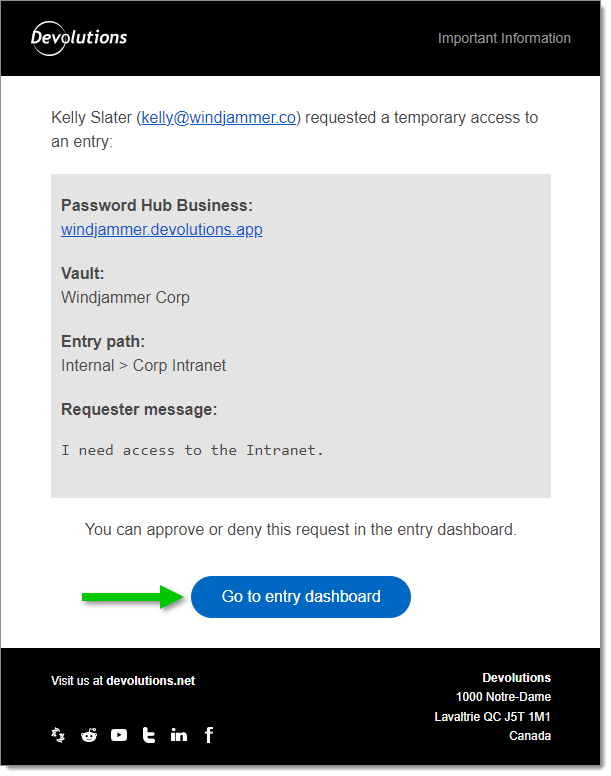
Une fois que vous êtes sur l'entrée, vous verrez une section Demande d'accès temporaire près du haut. En cliquant sur Voir les détails, vous ouvrez la fenêtre Demande d'accès temporaire, qui est décrite dans la section suivante.
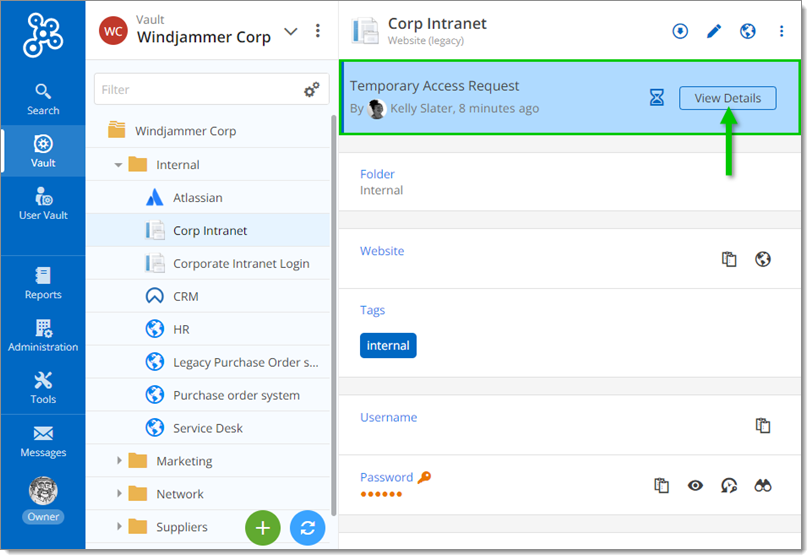
Notez que vous pouvez également voir toutes les demandes d'accès temporaire en attente à partir d'un coffre sélectionné dans la boîte Accès temporaire du Tableau de bord. Cliquer sur une demande vous amène à l'entrée.
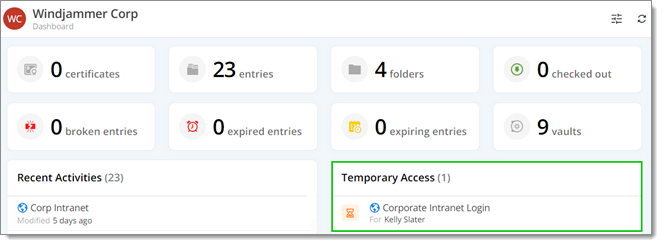
La durée de l'Accès Temporaire commence lorsque la demande est approuvée.
Lorsque l'entrée est sélectionnée, cliquer sur Voir les détails dans la section Demande d'accès temporaire vous permet de voir les informations sur la demande ainsi que de l'Approuver/Refuser.

Dans la section supérieure, voir les détails de la demande tels que Dépendances de l'entrée, Utilisateur, niveau de Permissions et Durée.
Ci-dessous se trouve la réponse de l'approbateur. Les Permissions et la Durée peuvent être modifiées et un message laissé pour l'utilisateur.
Enfin, vous pouvez Approuver ou Refuser la demande d'accès temporaire en cliquant sur le bouton correspondant.
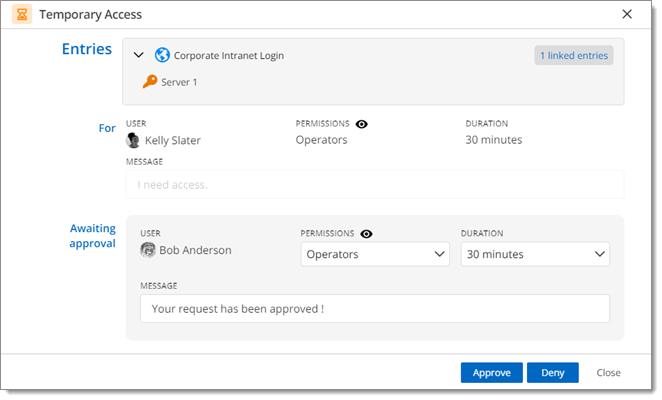
Après l'approbation, pour une raison quelconque, vous pouvez révoquer l'accès temporaire de l'utilisateur en cliquant à nouveau sur Voir les détails, puis Révoquer. Assurez-vous de vouloir le faire d'abord, car pour retrouver l'accès à l'entrée, ils devront faire une nouvelle demande. Sinon, leur accès se terminera dans le délai défini.
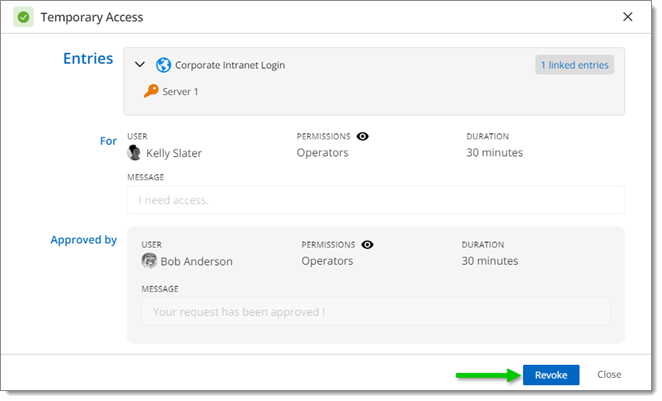
Pour en savoir plus sur l'expérience utilisateur finale dans Devolutions Hub Business, visiter Demander un accès temporaire à une entrée dans Devolutions Hub Business.
Devolutions Academy – Gestion des demandes d'accès temporaire