Ce guide couvre les étapes nécessaires pour exporter des données depuis Devolutions Server et les importer dans un coffre Devolutions Hub Business en utilisant le Devolutions Hub Importer.
Naviguer jusqu'à l'interface web de Devolutions Server.
Sélectionner un coffre.
Clique-droit sur la racine du coffre.
Sélectionner More et Export (.rdm).
Vérifier les options pour inclure les données nécessaires.
Cliquer sur le bouton Export pour sauvegarder les données localement.
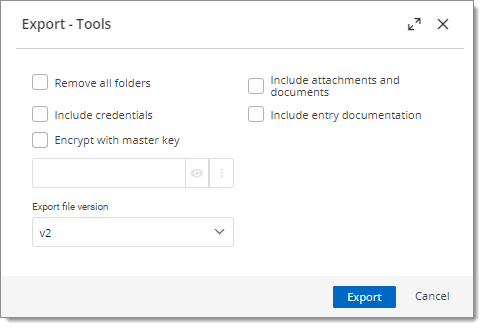
Naviguer vers Devolutions Hub Business.
Aller dans la section Administration.
Sélectionner des coffres.
Cliquer sur Add vault pour créer un nouveau coffre :
Choisir l'option Coffre (par défaut).
Fournir le nom et les détails nécessaires pour le nouveau coffre.
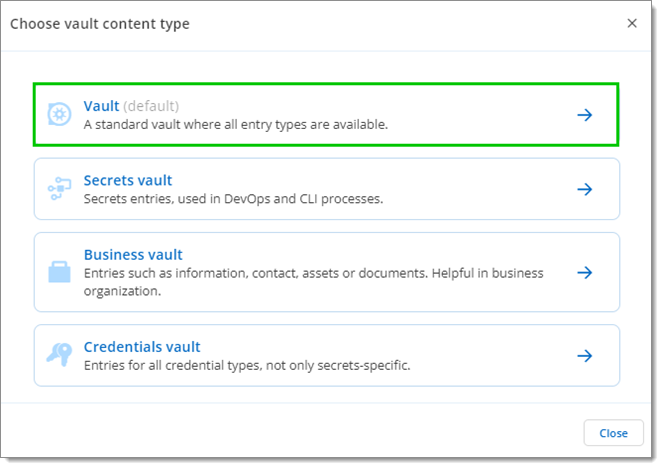
-
Télécharger et installer le Devolutions Hub Importer.
-
Ouvrir l'outil Devolutions Hub Importer.
-
Se connecter à Devolutions Hub Business.
-
Cliquer sur Open et sélectionner le fichier source à importer (fichier
.rdm). -
Dans la section Coffre cible, choisir ou créer un coffre où les données seront importées (par exemple, votre coffre nouvellement créé).
-
Cliquer sur Import Selection to hub pour compléter le processus d'importation.
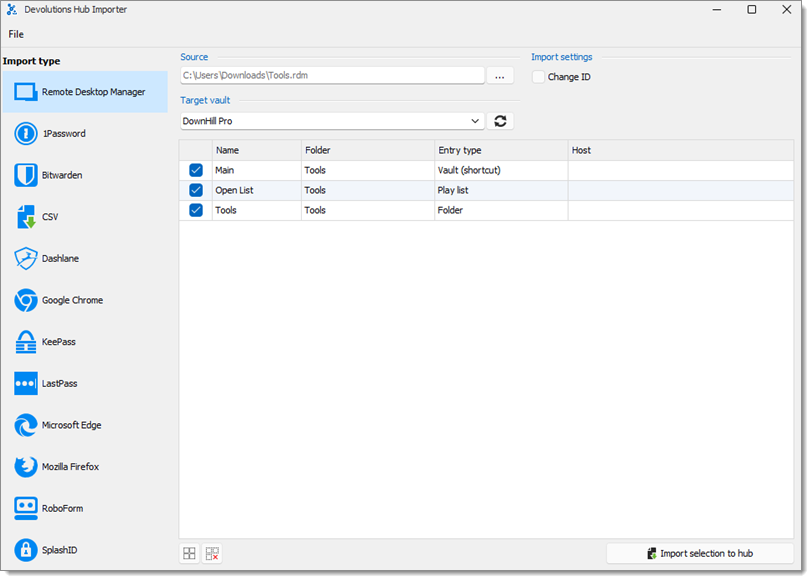
Devolutions Hub Importer -
L'importation est terminée.