Devolutions Hub Importer est notre outil connexe essentiel conçu pour importer des fichiers dans votre Devolutions Hub. Suivre les étapes ci-dessous pour apprendre à importer des fichiers CSV dans Devolutions Hub Business.
Cette rubrique suppose que vos fichiers CSV sont prêts à être importés. Pour des conseils et recommandations sur la préparation de vos fichiers CSV pour l'importation, visitez Stratégies et format d'importation de fichiers CSV avec Devolutions Hub Importer.
Si vous n'avez pas Devolutions Hub Importer, télécharger et installer d'abord. Ensuite, après avoir lancé l'application, sélectionner votre Hôte Devolutions Hub Business et se connecter avec votre compte Devolutions.
-
Une fois connecté, sélectionner le format CSV dans le menu Type d'importation. Puis, cliquer sur le bouton points de suspension à côté du champ Source pour ouvrir l'Assistant d'importation CSV.
Dans le cas où il serait nécessaire d'importer les Paramètres spécifiques, laisser la case Changer ID décochée dans la section Paramètres d'importation à côté du bouton de points de suspension.

CSV Import Type -
Dans la fenêtre de l'Assistant d'importation CSV, sélectionner le format d'en-tête (Session, Identifiant, Information, ou Modèle) dans la liste déroulante.
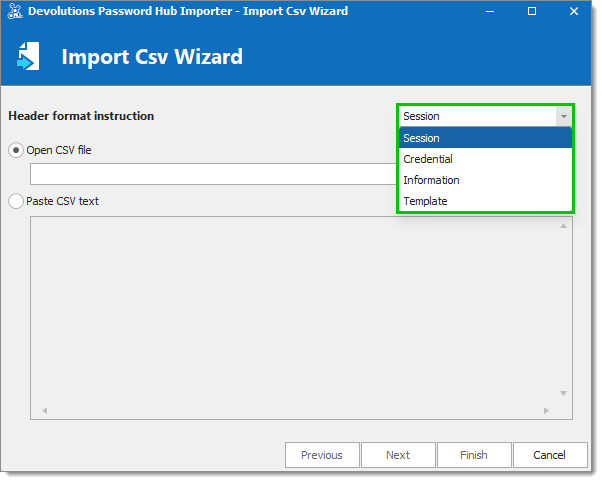
Header Format Instruction Selection -
Cliquer sur le bouton de points de suspension à côté du champ Ouvrir le fichier CSV pour sélectionner vos fichiers à importer.
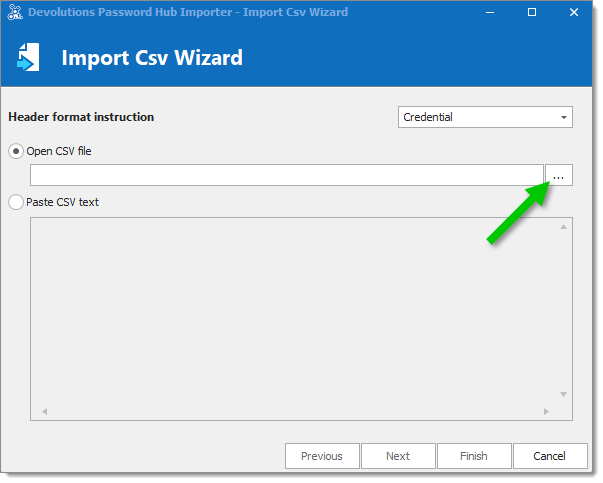
Open CSV File -
Sélectionner votre fichier et cliquer sur Ouvrir.
-
Cliquer sur Suivant dans la fenêtre de L'Assistant d'importation CSV.
-
À cette étape, vous pouvez modifier certaines paramètres et voir un aperçu des informations de vos entrées :
Délimiteur : Sélectionner un délimiteur entre une virgule, un point-virgule ou un symbole personnalisé.
A des en-têtes : Activer cette option si vos entrées dans votre fichier ont des en-têtes.
Générer un mappage direct : Faire correspondre les noms de colonnes de votre fichier CSV avec ceux de Remote Desktop Manager. Activer cette option uniquement si vous connaissez le nom du champ dans le code de Remote Desktop Manager ou si votre fichier CSV provient d'une exportation CSV précédente de Remote Desktop Manager.
Mettre à jour l'aperçu : Applique les modifications apportées aux paramètres à l'aperçu des entrées.
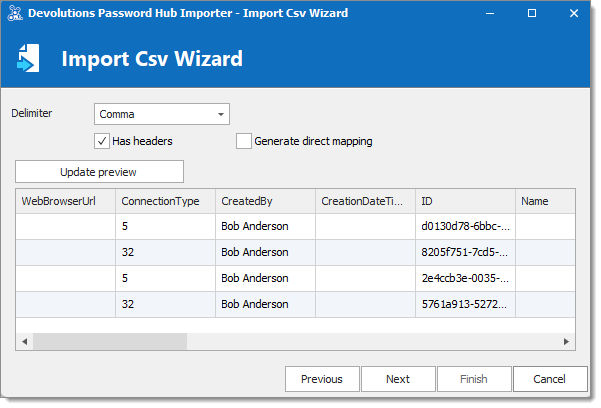
Settings and Preview -
Lorsque c'est terminé, cliquer sur Suivant.
-
Sous Mappings, pouvoir éditer, ajouter ou supprimer des variables.
Éditer une variable : Sélectionner le type de variable dans la liste déroulante du champ de gauche. Choisir entre Name, Username, Url, Password, Description, Folder, Domain, Host, Port, Tags, Custom Field (1 à 5), Direct Property, ou Template. Dans le champ de droite, entrer la variable.
Ajouter une variable : Cliquer sur le bouton d'ajout. Une nouvelle ligne apparaîtra en bas de la liste. Sélectionner le type de variable dans la liste déroulante du champ de gauche. Choisir entre Name, Username, Url, Password, Description, Folder, Domain, Host, Port, Tags, Custom Field (1 à 5), Direct Property, ou Template. Dans le champ de droite, entrer la variable.
Supprimer une variable : Cliquer sur le bouton "X" à côté.
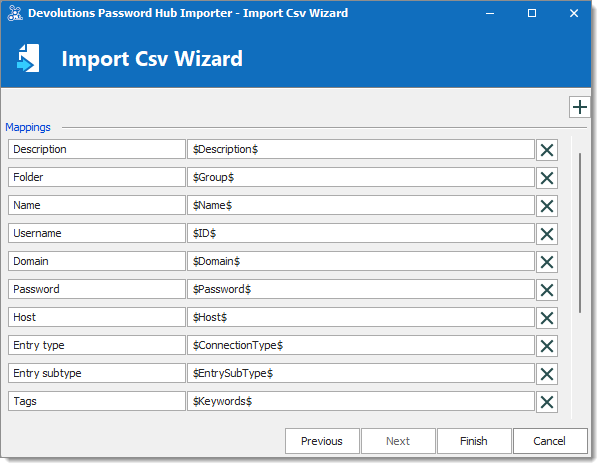
Edit, Add, or Delete Variables -
Lorsque terminé, cliquer sur Finish.
-
Dans la liste déroulante Coffre cible, sélectionner le coffre dans lequel importer vos entrées.
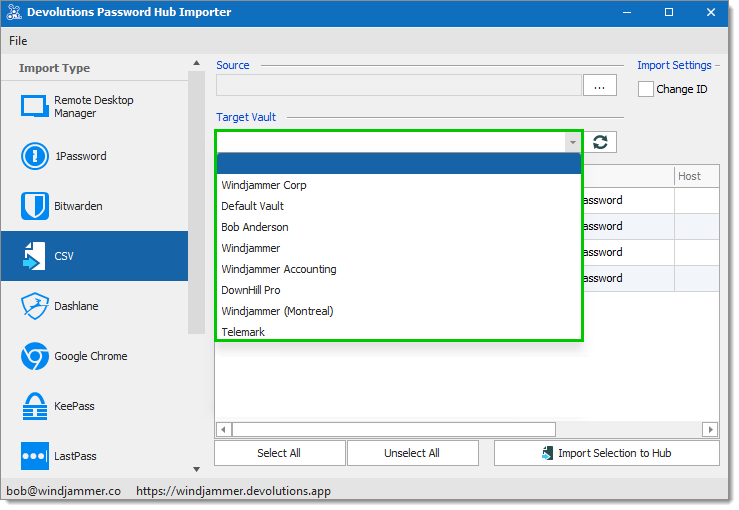
Target vault selection -
Sélectionner l'entrée que vous souhaitez importer. Utiliser les boutons Sélectionner tout et Désélectionner tout en bas ou sélectionner/désélectionner une par une en cochant/décochant la case à côté de l'entrée.
-
Une fois sélectionné, cliquer sur Importer la sélection vers Devolutions Hub.
-
Lorsque le processus d'importation est terminé, une fenêtre apparaîtra pour vous en informer. Vous pouvez la fermer en appuyant sur OK.
Les entrées de votre fichier CSV ont maintenant été importées avec succès. Répéter ces étapes pour chaque fichier CSV que vous souhaitez importer.