Before using your application, you will have to complete a quick setup that involves selecting your Devolutions product(s), connecting to your account, and configurung security settings. The Workspace desktop app can be used with Devolutions Server, Devolutions Hub Business, and Devolutions Hub Personal.
Follow the steps below to perform the initial configuration of your Workspace desktop app with Devolutions Server:
-
Download and install the Workspace desktop app if you have not already done so.
-
After the installation is complete, in the Workspace apps setup window, check Devolutions Server, then click on Start setup.
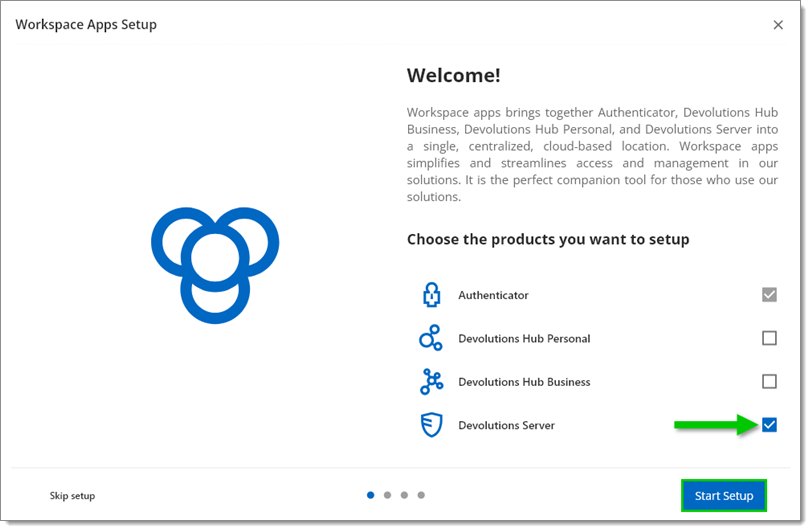
During the setup, you can always click on Skip this step to configure that specific setting later.
-
Connect to your Devolutions Server by entering its complete URL, then click Log in.
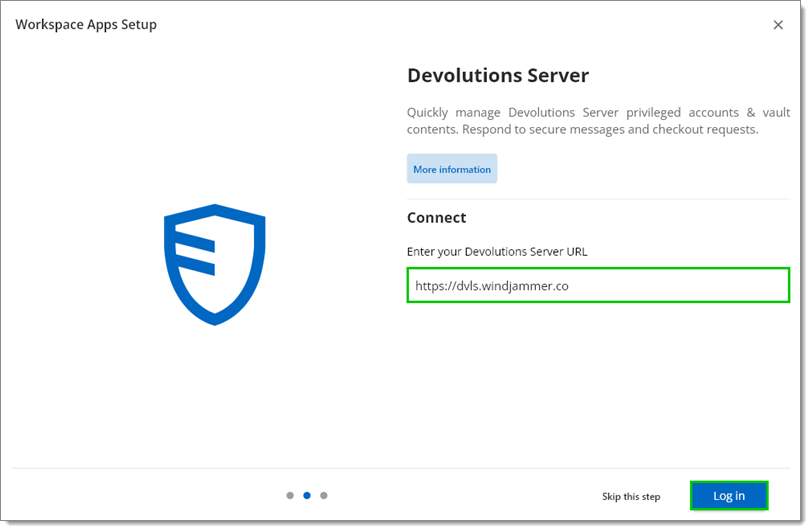
-
Log in to your account.
-
Recommended: enable the use of a biometric lock (Windows Hello, Touch ID, etc.) or a master password.
Use biometric lock: Your device will prompt you to authenticate using this method. It must first be configured on your device to work with Workspace.
Use master password: Workspace will ask you to create a password of at least 8 characters.
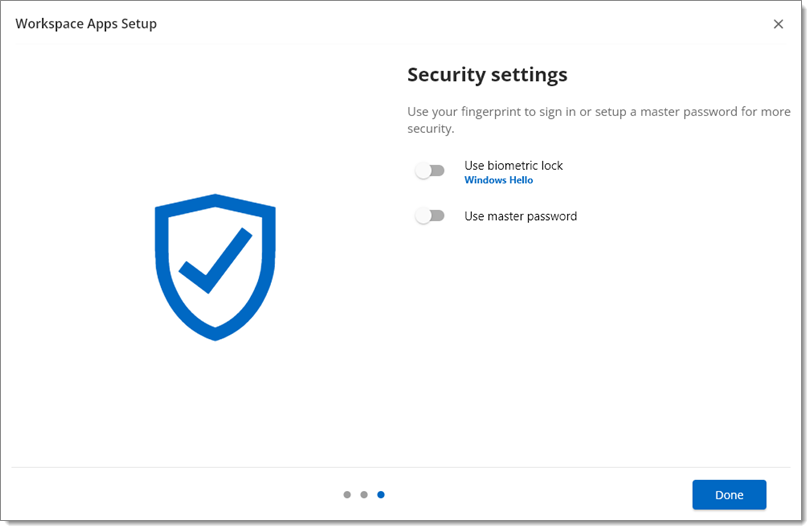
-
Click Done to finish the initial setup.
Follow the steps below to add a Devolutions Server in Workspace desktop app.
Click on Add space.

Select Devolutions Server, then click Ok.

Enter your Devolutions Server URL, then click Ok.
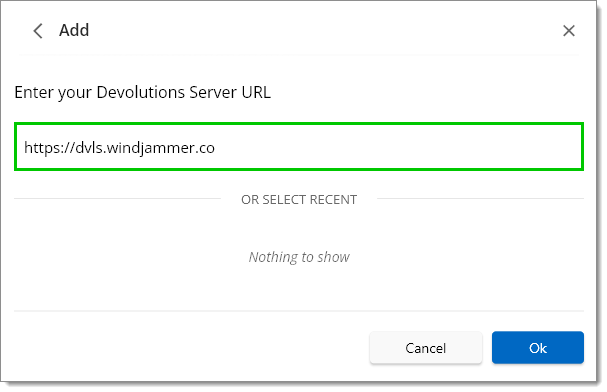
Log in to your account.
Your Devolutions Server account is now available in Workspace desktop app.
Follow the steps below to perform the initial configuration of your Workspace desktop app with Devolutions Hub Business:
-
Download and install the Workspace desktop app if you have not already done so.
-
After the installation is complete, in the Workspace apps setup window, check Devolutions Hub Business, then click on Start setup.
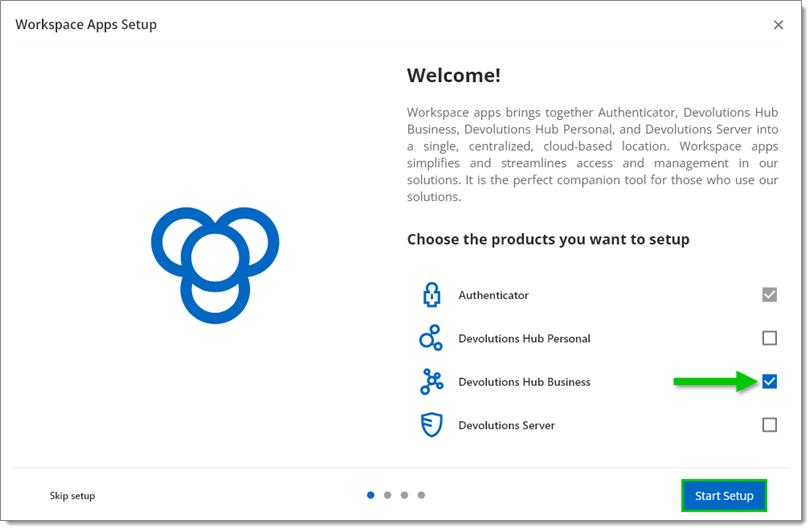
During the setup, you can always click on Skip this step to configure that specific setting later.
-
Connect to your Devolutions Account by entering your email address, then click Log in.
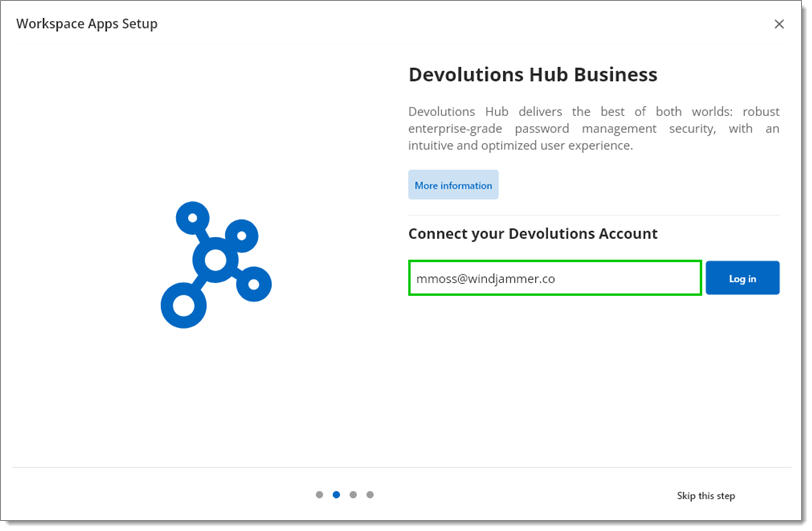
-
Log in to your account.
-
Select the Hub you want to connect to, then click Next.
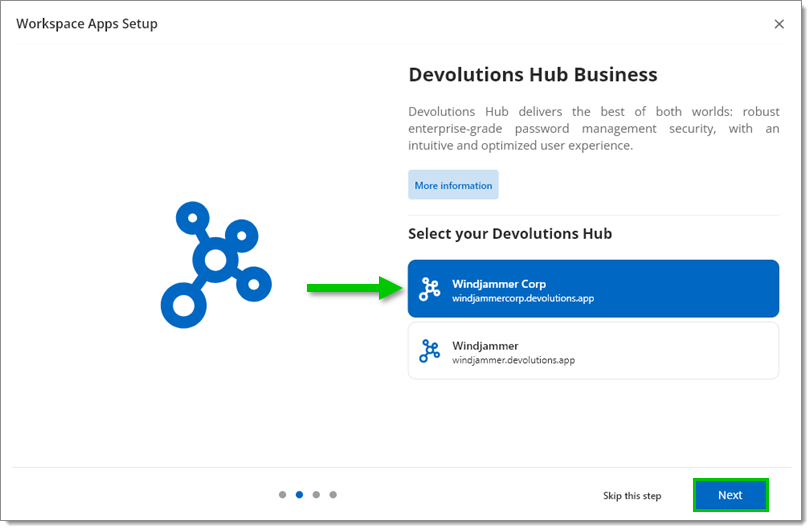
-
Recommended: Back up your entries on Devolutions Hub Personal or Devolutions Hub Business to access them from any device. Click Next.
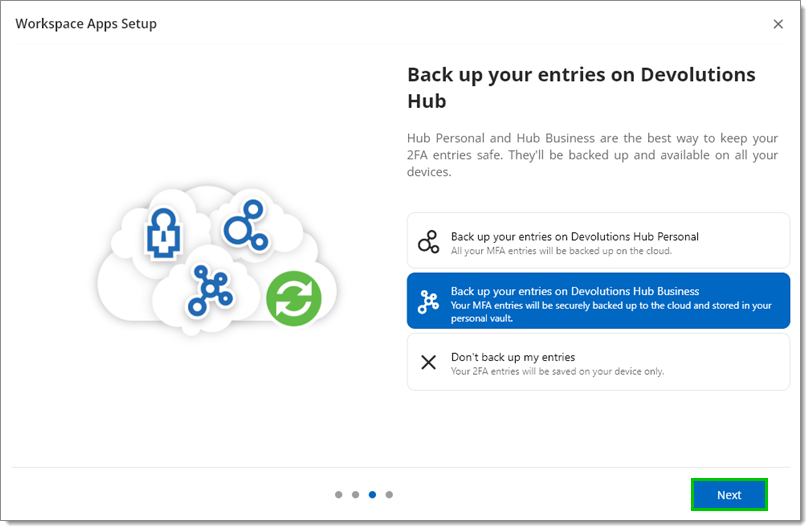
-
Recommended: enable the use of a biometric lock (Windows Hello, Touch ID, etc.) or a master password.
Use biometric lock: Your device will prompt you to authenticate using this method. It must first be configured on your device to work with Workspace.
Use master password: Workspace will ask you to create a password of at least 8 characters.
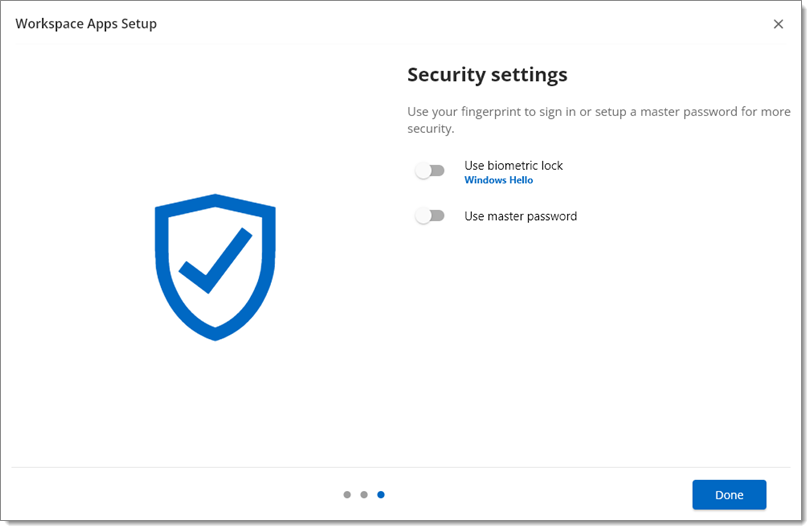
-
Click Done to finish the initial setup.
Follow the steps below to add a Devolutions Hub Business in Workspace desktop app.
Click on Add space.

Select Devolutions Hub Business, then click Ok.
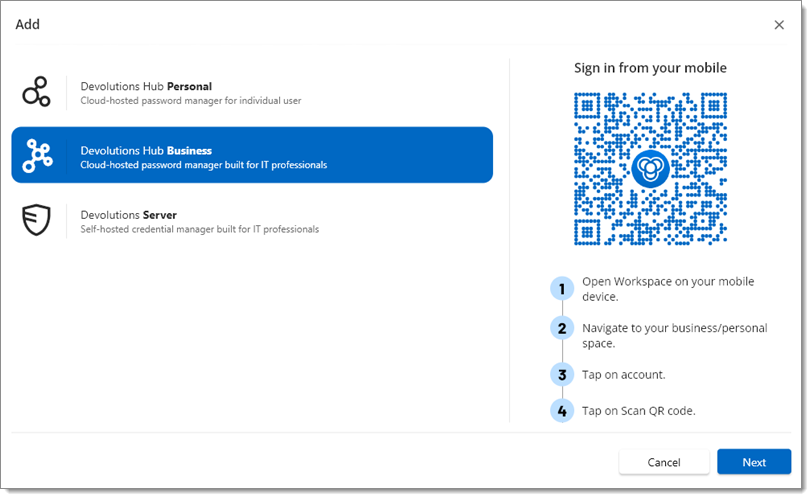
Enter your Devolutions Hub Business URL (without "https://"), then click Ok.
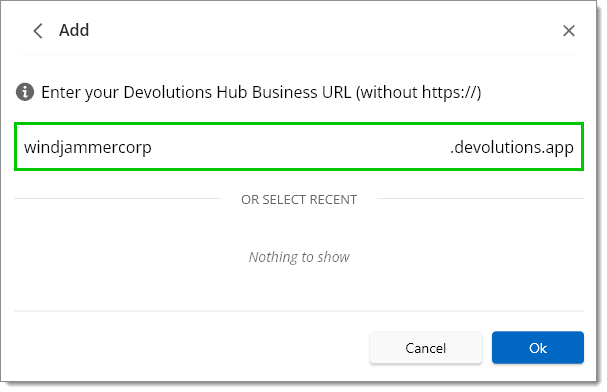
Log in to your account.
Your Devolutions Hub Business account is now available in Workspace desktop app.
Follow the steps below to perform the initial configuration of your Workspace desktop app with Devolutions Hub Personal:
-
Download and install the Workspace desktop app if you have not already done so.
-
After the installation is complete, in the Workspace apps setup window, check Devolutions Hub Personal, then click on Start setup.
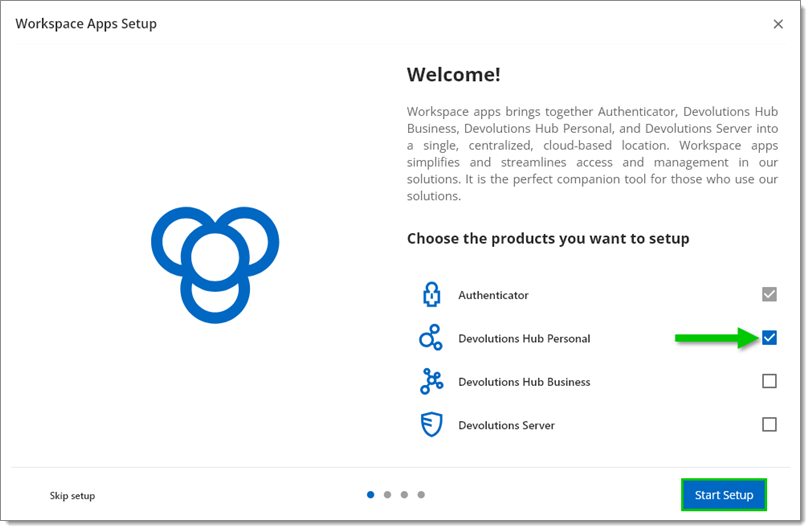
During the setup, you can always click on Skip this step to configure that specific setting later.
-
If you do not have a Devolutions Account, click on Create an account and follow the steps in your browser to create your account. If you do have an account, click on Log in to authenticate in your browser.
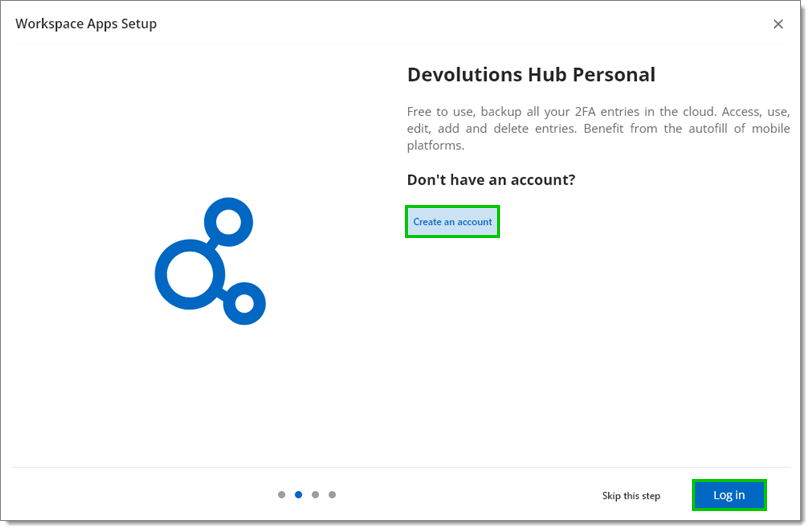
-
Recommended: Back up your entries on Devolutions Hub Personal or Devolutions Hub Business to access them from any device. Click Next.

-
Recommended: enable the use of a biometric lock (Windows Hello, Touch ID, etc.) or a master password.
Use biometric lock: Your device will prompt you to authenticate using this method. It must first be configured on your device to work with Workspace.
Use master password: Workspace will ask you to create a password of at least 8 characters.
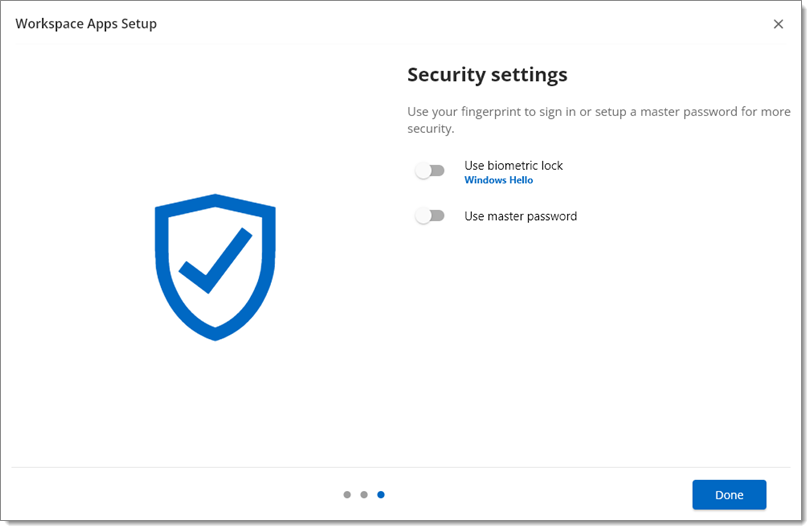
-
Click Done to finish the initial setup.
Follow the steps below to add a Devolutions Hub Personal in Workspace desktop app.
Click on Add space.

Select Devolutions Hub Personal, then click Ok.
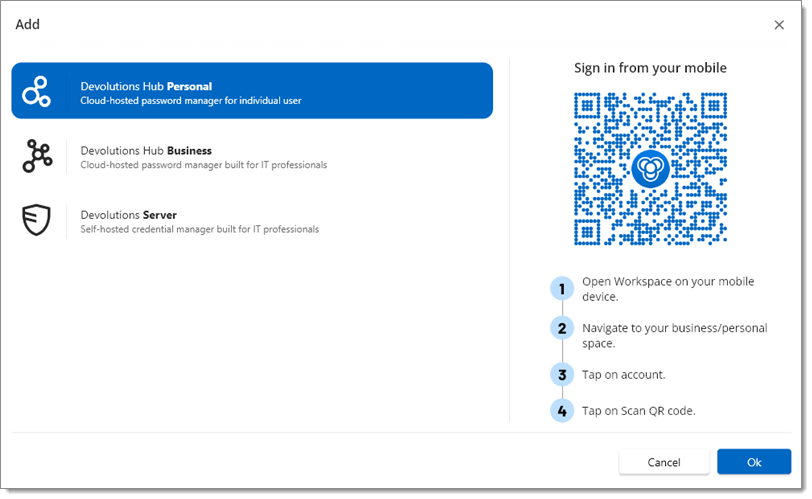
Log in to your account.
Your Devolutions Hub Personal account is now available in the Workspace desktop app.






