The Add website button is only available while in the Matching tab, which is the tab selected when opening the extension, or when browsing through the entries of the All entries tab.
When Devolutions Hub Personal is used as the data source, the basic entry configuration is done in the General tab, but other parameters are also available in other tabs. Below is an example of the General tab settings when creating a website entry. 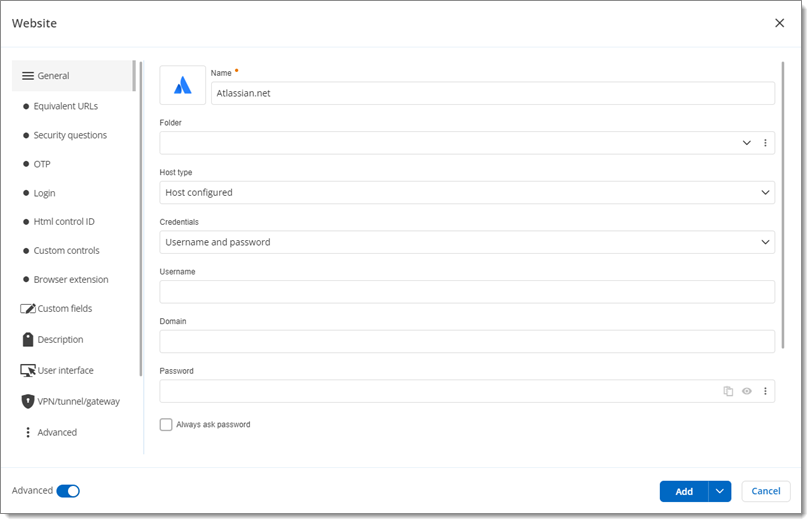
The tables below list all fields/settings available in the New entry – Website window. The different sections and subsections represent the entry types and the left menu tabs respectively.
FIELD/SETTING | DESCRIPTION |
|---|---|
Name | Enter a name for the entry. This field is automatically filled in by the Workspace browser extension, but can still be modified. |
Vault | Choose the vault in which to store the new website entry in Devolutions Hub Personal. Any available vault can be selected, including the user vault. This setting appears directly in Workspace browser extension when adding a website. |
Folder | Enter the name of the folder in which the new entry is stored in Devolutions Hub Personal. |
Host type | Select in the drop-down list how the Workspace browser extension fetches the host between Host configured and Linked (vault). If Linked (vault) is selected, a drop-down list appears in which the host can be selected. |
Credentials | Select in the drop-down list between Custom, Linked (vault), Inherited, My personal credentials, Find by name (user vault), or None to specify to the Workspace browser extension how to retrieve the credentials. Some of these options give access to additional settings. |
Username | Enter the username used to log in to the website. This field is only available if Custom is selected in the Credentials drop-down list. |
Domain | Enter a domain for the website. This field is only available if Custom is selected in the Credentials drop-down list. |
Password | Enter the password used to log in to the website. The password is hidden. Below the field is a strength indicator for the password. This field is only available if Custom is selected in the Credentials drop-down list. |
PAM vault | Select a Privileged Access Management vault in the drop-down menu. This field is only available if the Credentials field is set to Privileged account. |
Copy to clipboard | Copy the password to the clipboard. |
Reveal/Hide password | Reveal or hide the password that was entered. This field is only available next to the Password field if Custom is selected in the Credentials drop-down list. |
Open Password generator | Open the Password generator window, which allows the creation of a strong and secure password adapted to website requirements. |
Compare type | Select how the entered URL is compared and matched to the website URL. Choose between Default, Base domain, Compare regex with URL domain, Compare regex with full URL, Host, Start with, Exact, or Never. |
Generate From Template | Generate a password based on a template created in Administration – Password templates. |
Always ask password | Check this option to be prompted for a password whenever autofilling the credentials in a website. |
Website | Enter the URL of the website login page. This field is automatically filled in by the Workspace browser extension, but can still be modified. |
Web browser | Choose the Web browser on which to open the website. This option is only used when opened in Remote Desktop Manager, with Devolutions Launcher, or via the Navigate URL button. |
Private session (incognito) | Select an option from the drop-down list between:
This option is only used when opened in Remote Desktop Manager, with Devolutions Launcher, or via the Navigate URL button. |
FIELD/SETTING | DESCRIPTION |
|---|---|
Add | Add a new equivalent URL. |
Website | Enter a URL that leads to the same page or is equivalent to the one in the URL field. |
Compare type | Select how the entered URL is compared and matched to the website URL. Choose between Default, Base domain, Compare regex with URL domain, Compare regex with full URL, Host, Start with, Exact, or Never. |
FIELD/SETTING | DESCRIPTION |
|---|---|
Source | Select the OTP Source in the drop-down list between None, Username and password, Linked (vault), Current session, Prompt, or Inherited. SelectingUsername and password gives access to the other settings in this table. |
Key | Enter the OTP Key. This field is only available ifUsername and password is selected in the Source drop-down list. |
Reveal/Hide password | Reveal or hide the OTP key entered in the Key field. This button is only available next to the Key field if Username and password is selected in the Source drop-down list. |
Account | Enter the Account information. This field is only available ifUsername and password is selected in the Source drop-down list. |
QR Code - Application | Enter the OTP QR Code. This field is only available if Username and password is selected in the Source drop-down list. |
Time step | Set the duration of validity of each password (in seconds). This value must be set to at least 15 seconds. This field is only available if Username and password is selected in the Source drop-down list. |
Code size | Select the size of the code, between 6 Digits or 8 Digits. This drop-down list is only available if Username and password is selected in the Source drop-down list. |
Hash algorithm | Select the secure hash algorithm (SHA) between SHA-1, SHA-256, or SHA-512. This drop-down list is only available if Custom is selected in the Source drop-down list. To learn about secure hash algorithm, visit SHA-256. |
Usage | Affix the OTP code. See OTP usage with entries for more details about each setting. |
FIELD/SETTING | DESCRIPTION |
|---|---|
Authentication | Select between Form or Basic authentication depending on the website. The default value is Form and, in most cases, it does not need to be modified. |
Autofill login | Enable this option to allow the Workspace browser extension to automatically fill in credentials when loading the website login page. This only applies to that specific entry. Autofill login is similar to the Automatically fill in credentials on load feature in the Workspace browser extension Settings, with the difference that the former applies only to the specific entry and the latter applies to all entries. Note that the Workspace browser extension setting overrides the Autofill login setting. |
Auto submit | Enable this option to make the Workspace browser extension automatically submit the credentials after they are filled in. This only applies to that specific entry. Auto submit is similar to the Automatically submit the form after filling feature in the Workspace browser extension Settings, with the difference that the former applies only to the specific entry and the latter applies to all entries. Note that the Workspace browser extension setting overrides the Auto submit setting. |
URL encode credentials | Enable this option to encode the credentials in the website URL. This option is only available if Basic is selected in the Authentication drop-down list. |
Autofill delay | Enable this option to apply a delay before the Workspace browser extension automatically fills in credentials. This option is only available if Form is selected in the Authentication drop-down list. |
FIELD/SETTING | DESCRIPTION |
|---|---|
Form ID | Enter the Form ID of the login website. |
Username ID | Enter the Username ID of the login website. |
Domain ID | Enter the Domain ID of the login website. |
Password ID | Enter the Password ID of the login website. |
One time password ID | Enter the One time password ID of the login website. |
Login button ID | Enter the Login button ID of the login website. |
FIELD/SETTING | DESCRIPTION |
|---|---|
Add | Add a new Custom Control. |
Form ID | Enter the Form ID of the login website. |
Control ID | Enter the Control ID of the login website. |
Input type | Select the Input type between text, email, or password. |
Value | Enter the Value for the Custom Control. |
Mask information | Enable this option to hide the information in the Value field. This also makes the Reveal/Hide password button and the password strength indicator appear. |
Reveal/Hide password | Reveal or hide the password that was entered. This field is only available next to the Value field if the Mask information option is enabled. |
Always prompt for value | Enable this option to be asked to enter the value each time instead of filling in the Value field above. |
FIELD/SETTING | DESCRIPTION |
|---|---|
Allow Workspace browser extension autofill | Select from the drop-down list between:
|
Compare type | Choose from the drop-down list between:
See URLs comparing types for more details on each setting. |
FIELD/SETTING | DESCRIPTION |
|---|---|
Custom #1-5 | Enter a name for the custom field. |
Value | Enter a value for the custom field. |
Hide/Reveal | Hide or reveal the value of the custom field. This button is only available for Hidden Custom Fields (see below). The value of a hidden custom field is encrypted and protected with the View sensitive permission. |
Add | Create a new custom field using this button. Select between Text or Hidden. Both of them allow to enter a value for a custom field. Selecting Text gives more text options in the Value field, while selecting Hidden gives access to the Hide/Reveal option (see setting above). |
FIELD/SETTING | DESCRIPTION |
|---|---|
Description | Enter a description for the new entry. |
Tags | Add keywords (tags) to find the entry more easily or to better categorize it. Press the Enter key after entering each tag to separate them. |
Expires after | Enable this option to set an expiration date for the entry. The date can be selected in the field next to this setting. |
Host | Enter the host name. |
Alternate host | Select from the drop-down list between:
|
Employee | Enter the name of the employee. |
These are the buttons at the bottom of theWebsite window that are available no matter the tab.
FIELD/SETTING | DESCRIPTION |
|---|---|
Add | Save the settings of the new website entry and create the entry. |
Cancel | Cancel the creation of a new website entry and clear all unsaved changes to settings. |
Follow our step-by-step guide explaining how to add an entry in Devolutions Hub Personal with the Workspace browser extension.