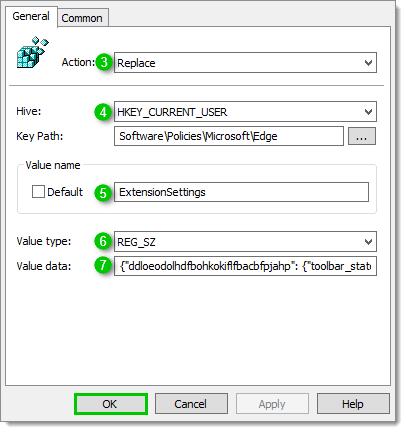Important note for Workspace browser extension versions prior to 2021.2.3.0.
The settings deployed with the group policy object (GPO) are only enforced when the extension is used for the first time. This means that the settings will not be enforced and changed if you modify the settings in the GPO and the extension has already been used by a user at least once.
-
Open Group Policy Management (Start – Run – GPMC.msc).
-
Right-click on the GPO list and select New.
-
In the New GPO window, create your new object then click on OK.
-
Right-click on your new GPO and select Edit.
-
Select Registry located in Computer Configuration – Preferences – Windows Settings – Registry or User Configuration – Preferences – Windows Settings – Registry according to your needs.
-
Right-click in the Registry items list and select New – Registry Item.
-
Set the Action parameter to Replace to modify the existing rule or to create it if it does not exist.
-
Set the Hive parameter to HKEY_LOCAL_MACHINE or HKEY_CURRENT_USER according to your needs.
-
Enter SOFTWARE\Policies\Google\Chrome\3rdparty\extensions\neimonjjffhehnojilepgfejkneaidmo\policy in the Key Path text field.
Enter SOFTWARE\Policies\Microsoft\Edge\3rdparty\extensions\ddloeodolhdfbohkokiflfbacbfpjahp\policy in the Key Path text field if you are using Microsoft Edge.
-
Enter Settings in the Value name text field.
-
Select REG_SZ in the Value type drop-down list.
-
Write the JSON settings string in the Value data text field. See the Values section below for an example.
-
Click on OK.

-
In Group Policy Management, configure the GPO Links and Security Filtering according to your needs.
The following scripts are shown in multiple lines for readability purposes, and will only work if entered as one-liners without any spaces.
Activate Devolutions Server
Set https://localhost/mydvlsurl as Devolutions Server URL.
Disable the settings page.
Always override the settings in the settings section when the extension starts.
{
"settings": {
"dvlsActivated": true,
"dvlsUrl": "https://localhost/mydvlsurl"
},
"adminSettings": {
"disableSettingsPage": true,
"setGPOSettings": "AlwaysOverride"
}
}
All attributes can have their value changed or their key removed.
{
"settings": {
"activateBeta": false,
"autoFillEntryOnLoad": false,
"autoRetrieveCredentials": true,
"autoSubmitFormOnFill": false,
"autofillBasicAuthentication": false,
"destinationGroup": "Workspace browser extension",
"disableAnalytics": false,
"dvlsActivated": false,
"dvlsAutoFillEntryOnLoad": false,
"dvlsAutoRetrieveCredentials": true,
"dvlsAutoSubmitFormOnFill": false,
"dvlsAutofillBasicAuthentication": false,
"dvlsDestinationFolder": "Workspace browser extension",
"dvlsMatchDetectionType": 2,
"dvlsShouldIncludePrivate": true,
"dvlsShowFavicon": false,
"dvlsSyncAllAvailableVaults": false,
"dvlsUrl": "",
"enableContextMenu": true,
"enableNativeMessaging": false,
"filledFieldsColor": "#b3d9ff",
"hubActivated": false,
"hubAutoFillEntryOnLoad": false,
"hubAutoSubmitFormOnFill": false,
"hubAutofillBasicAuthentication": false,
"hubDefaultLoginUsername": "",
"hubMatchDetectionType": 2,
"hubPersonalActivated": false,
"hubPersonalAutoFillEntryOnLoad": false,
"hubPersonalAutoSubmitFormOnFill": false,
"hubPersonalDefaultLoginUsername": "",
"hubPersonalLucidUrl": "https://login.devolutions.com",
"hubPersonalMatchDetectionType": 2,
"hubPersonalServerUrl": "https://hub-server.devolutions.com",
"hubPersonalShowFavicon": true,
"hubShouldIncludePrivate": true,
"hubShowFavicon": true,
"hubSyncAllAvailableVaults": false,
"hubUrl": "",
"lucidUrl": "https://login.devolutions.com",
"rdmActivated": false,
"rdmApplicationCode": "",
"rdmAutoFillEntryOnLoad": false,
"rdmAutoRetrieveCredentials": true,
"rdmAutoSubmitFormOnFill": false,
"rdmAutofillBasicAuthentication": false,
"rdmDefaultDestinationVaultIsPrivate": true,
"rdmDefaultPortUsage": true,
"rdmDestinationFolder": "Workspace browser extension",
"rdmEnableNativeMessaging": false,
"rdmPort": 19443,
"rdmShowFavicon": false,
"rdmUseLegacyApi": false,
"shouldColorFilledFields": false,
"showIconInFields": true,
"showSaveSiteDialog": true,
"theme": 0,
"useLegacyApi": false
}
}
All attributes can have their value changed or their key removed. If this section is added in the JSON string, a comma needs to be added at the end of the settings section above. See the sample in the Example section about it.
{
"adminSettings": {
"disableSettingsPage": false,
"setGPOSettings": "OnInstall"
}
}
disableSettingsPage
Hide the settings button and disable the settings page in the Workspace browser extension for the end-user. Possible values:
True
False (Default)
setGPOSettings
Set when the GPO settings are used. Possible values:
OnInstall (default): Set the value the GPO settings when the extension is installed.
AlwaysOverride: Always override the value from the GPO settings when the extension is started.
AlwaysUseDefaultAndOverride: Use the default settings for all settings not in the GPO and override the values from the GPO when the extension is started.
-
Create a new GPO rule to have the Workspace browser extension automatically pinned on the Chrome toolbar.
-
Select Registry located in Computer Configuration – Preferences – Windows Settings – Registry or User Configuration – Preferences – Windows Settings – Registry according to your needs.
-
In the registry properties, set the Action parameter to Replace to change the existing rule or to create it if it does not exist.
-
Set the Hive parameter to HKEY_LOCAL_MACHINE or HKEY_CURRENT_USER according to your needs.
-
Enter ExtensionSettings in the Value name text field.
-
Select REG_SZ in the Value type drop-down list.
-
Enter the following JSON settings string in the Value data text field:
{ "neimonjjffhehnojilepgfejkneaidmo": { "installation_mode": "force_installed", "update_url": "https<area>://clients2.google.com/service/update2/crx", "toolbar_pin": "force_pinned" } } -
Click on OK and update the GPO rules on your local machine.
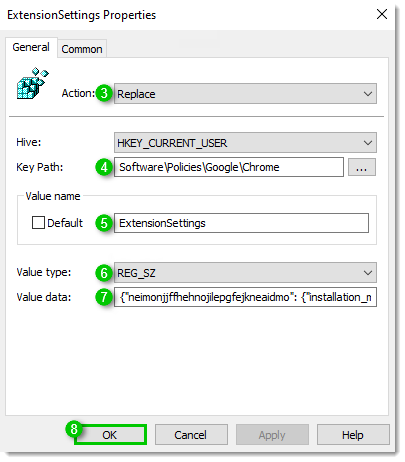
Configuring the Workspace browser extension to be automatically pinned on the Microsoft Edge toolbar
-
Create a new GPO rule to have the Workspace browser extension automatically pinned on the Edge toolbar.
-
Select Registry located in Computer Configuration – Preferences – Windows Settings – Registry or User Configuration – Preferences – Windows Settings – Registry according to your needs.
-
In the registry properties, set the Action parameter to Replace to change the existing rule or to create it if it does not exist.
-
Set the Hive parameter to HKEY_LOCAL_MACHINE or HKEY_CURRENT_USER according to your needs.
-
Enter ExtensionSettings in the Value name text field.
-
Select REG_SZ in the Value type drop-down list.
-
Enter the following JSON settings string in the Value data text field:
{"ddloeodolhdfbohkokiflfbacbfpjahp": {"toolbar_state": "force_shown"}} -
Click on OK and update the GPO rules on your local machine.