Voici un guide de dépannage rapide pour diagnostiquer tout problème avec Jump (Agent Remote Desktop Manager).
Valider la configuration de l'hôte de saut RDP
- Se connecter à l'hôte de saut via Remote Desktop Manager et attendre que Agent Remote Desktop Manager et/ou Remote Desktop Manager démarrent automatiquement.
- Si Agent Remote Desktop Manager ne démarre pas automatiquement, suivre ces étapes de vérification :
- Démarrer Remote Desktop Manager.
- Aller à Outils – Plus d'outils.
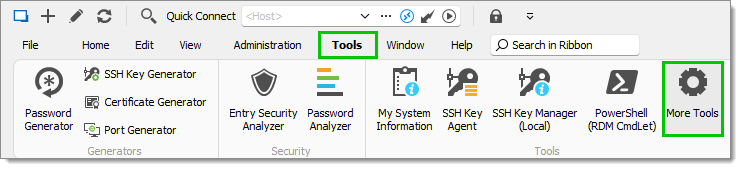
Outils – Plus d'outils - Sélectionner RDM Agent, puis cliquer sur OK.

Agent Remote Desktop Manager - Valider l'installation et la connexion.
- Dans la barre d'état système, cliquer avec le bouton droit sur l'icône de plateau de Agent Remote Desktop Manager et cliquer sur À propos....
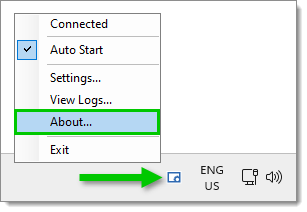
Agent Remote Desktop Manager Icône de plateau – À propos... - Valider que Connecté et Remote Desktop Manager est installé ont une icône de vérification à côté.
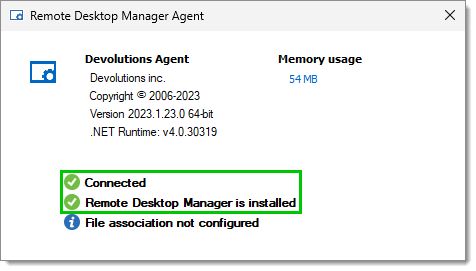
Connecté et Remote Desktop Manager est installé - Cliquer à nouveau avec le bouton droit sur l'icône de plateau de Agent Remote Desktop Manager et s'assurer que le paramètre Démarrage automatique a une icône de vérification à côté. Si ce n'est pas le cas, cliquer dessus pour l'activer.

Agent Remote Desktop Manager Icône de plateau – Démarrage automatique - Une demande de droits élevés sera affichée car le paramètre Démarrage automatique le requiert. Cliquer sur Oui.
- Si Remote Desktop Manager ne démarre pas automatiquement, vous pouvez optionnellement le configurer via Windows.
Valider la connexion Agent Remote Desktop Manager et/ou Remote Desktop Manager
- Dans Remote Desktop Manager, démarrer la session RDP de l'hôte de saut.
- Cliquer avec le bouton droit sur l'onglet de l'hôte de saut et sélectionner Statut de l'agent dans le menu contextuel.
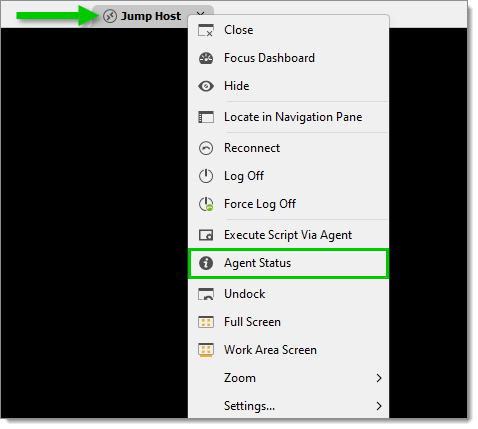
Statut de l'agent - Valider qu'au moins Agent Remote Desktop Manager est connecté. Il y aura une icône de vérification à côté. Remote Desktop Manager peut également avoir une icône de vérification, ce qui est normal.
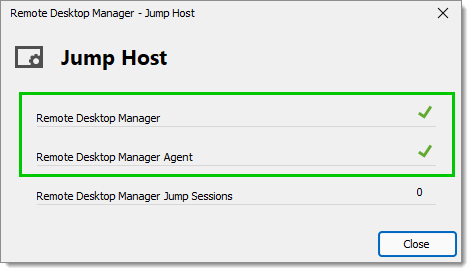
Agent Remote Desktop Manager Connecté
Valider la session de saut
- Avec la session RDP de l'hôte de saut en cours dans Remote Desktop Manager, démarrer la session de saut. Elle devrait démarrer dans l'hôte de saut.
- Cliquer avec le bouton droit sur l'onglet de l'hôte de saut et sélectionner Statut de l'agent dans le menu contextuel.
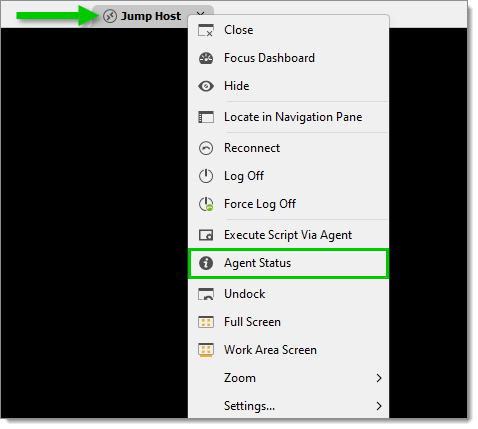
Statut de l'agent - Valider qu'il y a un "1" à côté de Remote Desktop Manager Sessions de saut puisque la session de saut est maintenant ouverte.
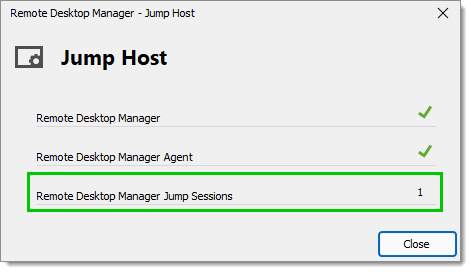
1 Remote Desktop Manager Session de saut - Pour activer la journalisation, cliquer avec le bouton droit sur l'icône de plateau de Agent Remote Desktop Manager et cliquer sur Paramètres....
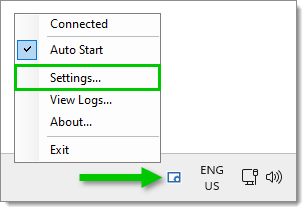
Agent Remote Desktop Manager Icône de plateau – Paramètres... - Cocher le paramètre Journaliser les messages de débogage, puis cliquer sur Enregistrer.
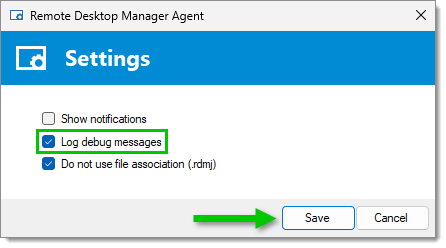
Cocher Journaliser les messages de débogage - Pour voir les journaux, cliquer à nouveau avec le bouton droit sur l'icône de plateau de Agent Remote Desktop Manager et cliquer sur Voir les journaux....
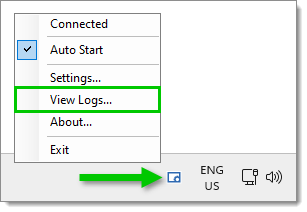
Agent Remote Desktop Manager Icône de plateau – Voir les journaux... - Fermer la session RDP de l'hôte de saut. En faisant cela, la session de saut et l'hôte de saut devraient se fermer.
Effectuer un test complet
Si vous effectuez un test complet, voici ce qui devrait se passer dans l'ordre chronologique après l'ouverture de la session de l'hôte de saut :
- La session de l'hôte de saut démarrera.
- Remote Desktop Manager attendra que Agent Remote Desktop Manager ou que Remote Desktop Manager se connecte avec le client Remote Desktop Manager.
- Le client Remote Desktop Manager enverra la session de saut à l'hôte de saut.
- La session de saut démarrera.
Conseils pro
-
Il n'est pas recommandé de démarrer automatiquement Remote Desktop Manager car :
- Agent Remote Desktop Manager est plus rapide à démarrer automatiquement.
- Démarrer automatiquement Remote Desktop Manager peut provoquer un dépassement de délai pour le saut.
Nous recommandons donc de laisser Agent Remote Desktop Manager démarrer Remote Desktop Manager lors du premier saut.
-
Si Remote Desktop Manager est lent à démarrer sur l'hôte de saut, surtout s'il fonctionne sur TS ou des environnements similaires. Voir Performance au démarrage pour quelques solutions rapides afin d'améliorer les temps de démarrage de Remote Desktop Manager. Vous pouvez également décocher le paramètre Afficher l'écran de démarrage dans Fichier – Paramètres – Application – Démarrage de l'application pour désactiver l'écran de démarrage.
-
Le client Remote Desktop Manager privilégiera la communication directe avec Remote Desktop Manager s'il est déjà connecté, et ne se rabattra sur Agent Remote Desktop Manager que s'il n'est pas disponible. Ceci est conçu ainsi et a l'avantage d'être légèrement plus rapide pour démarrer les sessions.







