Cette vidéo inclut des informations concernant à la fois les demandeurs et les approbateurs. Un utilisateur souhaitant demander un accès temporaire à une entrée peut trouver ce guide visuel utile, mais regarder la vidéo n'est pas essentiel car toutes les étapes sont décrites dans cette rubrique.
Pour savoir comment approuver ou refuser une demande, visiter Approuver un accès temporaire à une entrée dans Devolutions Hub Business.
La fonctionnalité Accès temporaire permet aux utilisateurs de demander une élévation temporaire de leurs permissions pour une entrée spécifique. L'approbateur doit ensuite approuver ou refuser la demande.
La durée de l'Accès Temporaire commence lorsque la demande est approuvée.
Suivre les étapes ci-dessous pour apprendre comment faire une demande d'accès temporaire :
-
Dans l'onglet Coffre, sélectionner l'entrée à laquelle vous voulez accéder dans le coffre de votre choix.
-
Cliquer sur Plus, puis sélectionner Demander un Accès Temporaire.
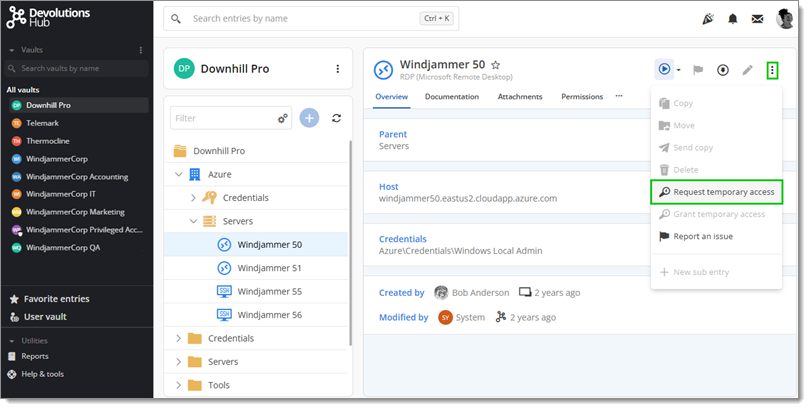
Request Temporary Access -
Dans la fenêtre Demande d'Accès Temporaire, sélectionner la Durée d'accès dans le menu déroulant.

Temporary Access Request -
Cliquer sur Définir une période personnalisée si vous avez besoin d'un accès pour une période spécifique.
-
Sélectionner le niveau de Permissions que vous souhaitez obtenir temporairement entre Lecteurs, Opérateurs et Contributeurs en utilisant le menu déroulant.
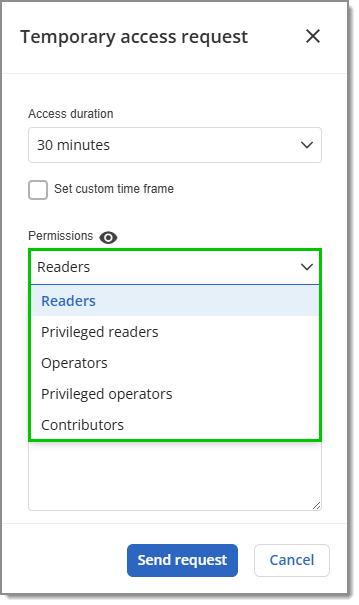
Permissions En survolant votre souris sur l'icône œil pendant que vous avez un niveau de Permissions sélectionné, vous pouvez voir quelles permissions il inclut. Par exemple, l'image suivante montre les permissions pour le rôle Opérateurs.
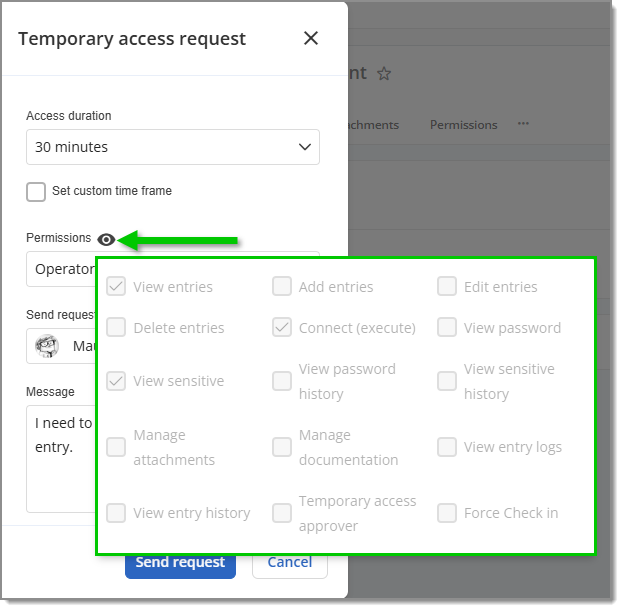
Permissions content Pour vous aider à décider quel rôle sélectionner, visiter Rôles et permissions.
-
Sélectionner l'approbateur auquel vous souhaitez envoyer votre demande en utilisant le menu déroulant. Vous pouvez également utiliser la barre de filtrage pour affiner votre recherche.
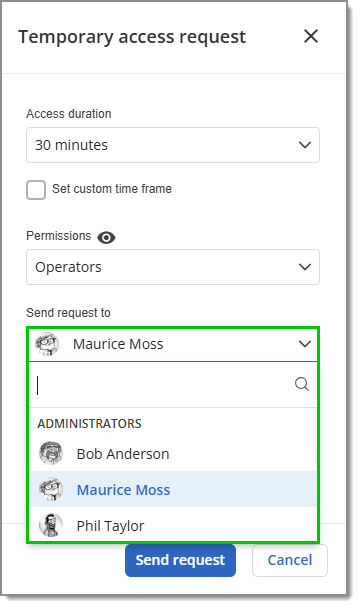
Send request to -
Écrire un court message à l'approbateur expliquant pourquoi vous souhaitez l'accès à cette entrée. Ceci est optionnel, mais nous le recommandons fortement car cela permet à l'approbateur de prendre une décision plus éclairée. Une fois terminé, cliquer sur Envoyer la demande.
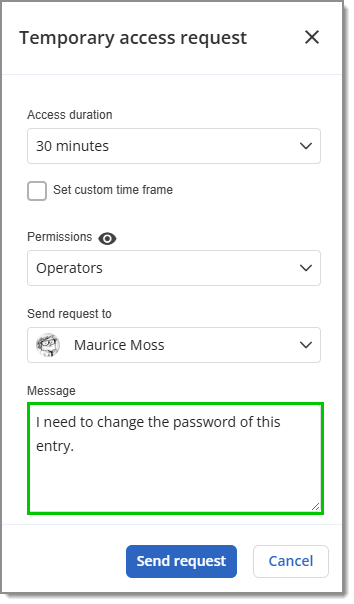
Write a short message
Vous devez maintenant attendre que l'approbateur réponde à votre demande. Vous serez notifié par courriel si la réponse est positive ou négative. La section suivante détaille quoi faire une fois que vous avez reçu une réponse.
Les utilisateurs peuvent demander l'accès à une entrée d'identifiants pour visualiser et copier des mots de passe. Le processus est le même que décrit ci-dessus. Une fois que l'approbateur vous a accordé l'accès, vous pouvez voir le mot de passe.
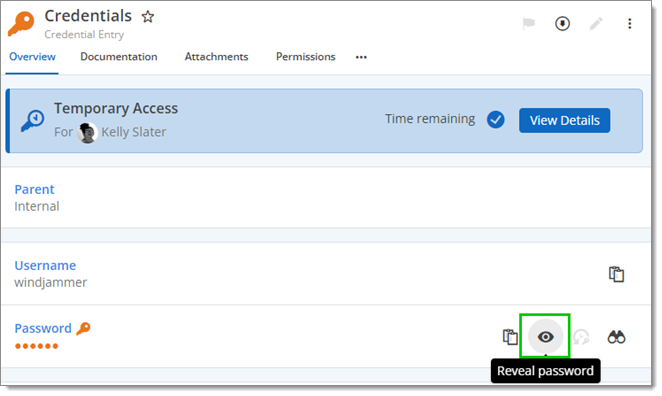
Si votre demande est approuvée, votre courriel comportera un bouton en bas qui vous mènera directement à votre entrée dans Devolutions Hub Business. Il est également possible d'aller manuellement à votre entrée.
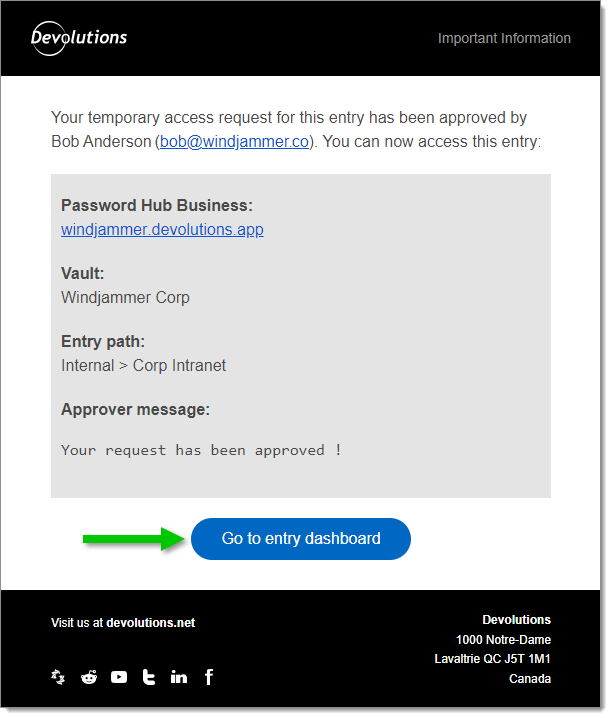
Une fois que vous êtes sur l'entrée dans le coffre, vous verrez une section Demande d'Accès Temporaire près du haut. Une coche valide que votre demande a été approuvée. À côté de la coche se trouve le Temps restant sur votre demande. Il y a également une option Voir les détails qui est décrite dans la section suivante.
Vous pouvez maintenant réaliser votre tâche avec cette autorisation élevée.
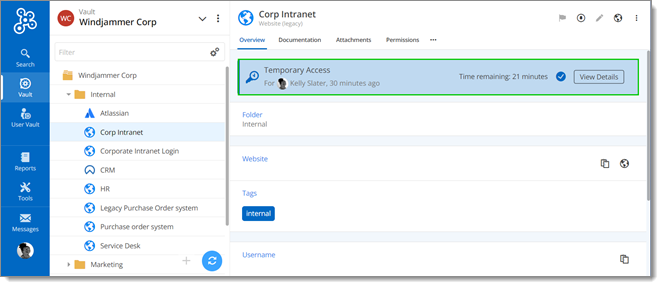
Voir les Détails permet de voir des informations sur votre Demande d'Accès Temporaire ainsi que de révoquer votre accès.
Dans la section supérieure, vous pouvez visualiser les détails de votre demande tels que Utilisateur, niveau de Permissions et Durée. Vous pouvez également lire le message que vous avez envoyé à l'approbateur.
Plus bas se trouve la réponse de l'approbateur. L'approbateur peut modifier votre demande si nécessaire.
Enfin, pour une quelconque raison, vous pouvez révoquer votre accès temporaire en cliquant sur Révoquer. Assurez-vous de vouloir le faire d'abord, car pour regagner l'accès à votre entrée, vous devrez faire une autre demande. Sinon, votre accès se terminera dans le délai fixé par vous et l'approbateur.
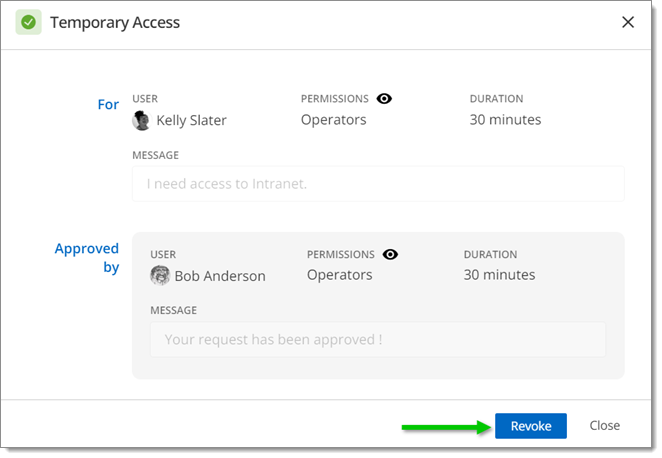
Académie Devolutions – Gestion de la demande d'accès temporaire