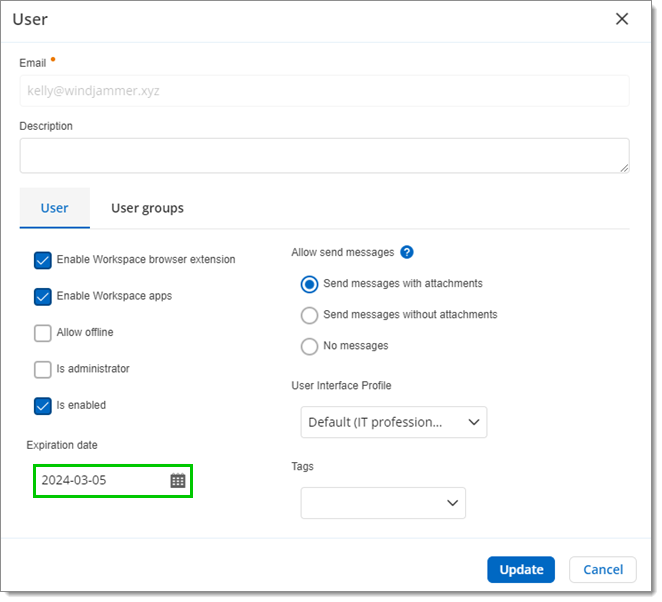Dans la section Utilisateurs, gérer les utilisateurs et les paramètres des utilisateurs.
Apprendre comment ajouter des utilisateurs ou ajouter un administrateur.
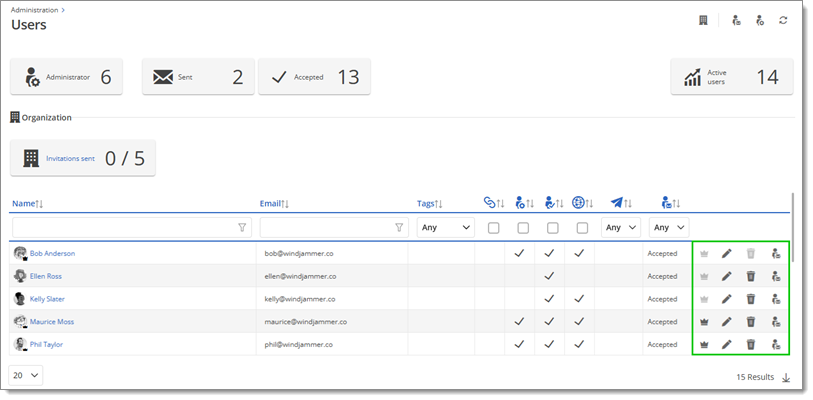
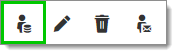
Si vous cliquez sur l'icône Définir comme propriétaire, il vous sera demandé si vous souhaitez vraiment changer la propriété de l'utilisateur actuel à cet utilisateur. Cliquez sur Oui pour confirmer.
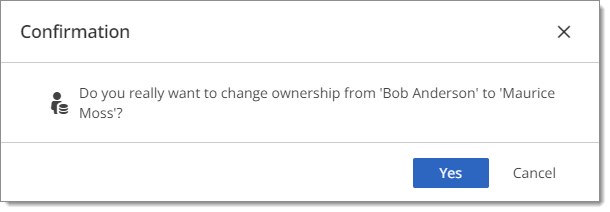
Le propriétaire a une icône de couronne à côté de son nom et ne peut pas être supprimé.

Pour des raisons de sécurité, seuls les administrateurs actuels peuvent être définis comme propriétaires. Il est également recommandé de minimiser le nombre de comptes administrateurs, et d'attribuer des privilèges d'utilisateur standard à tous les autres comptes.
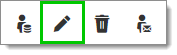
Lors de la modification d'un utilisateur, ajouter une brève description de l'utilisateur, de ses rôles et responsabilités, etc. Changer également certaines de ses capacités au sein du hub.
Dans l'onglet Groupes d'utilisateurs, vous pouvez les assigner à un ou plusieurs groupes d'utilisateurs avec des permissions et un accès définis.
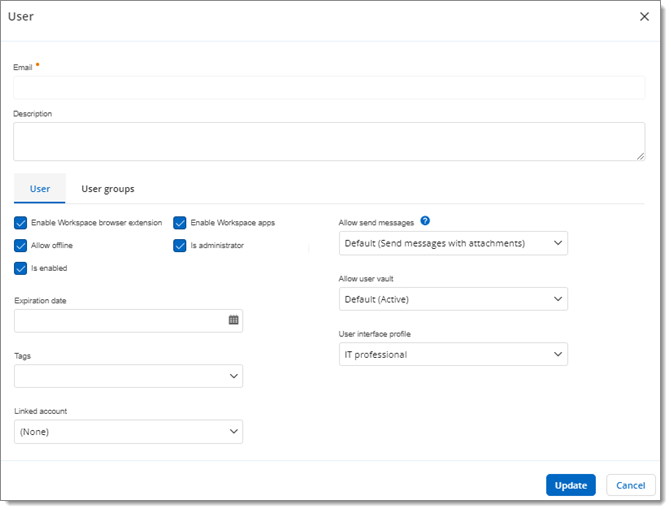
| OPTION | DESCRIPTION |
|---|---|
| Activer l'extension de navigateur Workspace | Permettre à l'utilisateur d'utiliser le hub avec l'extension de navigateur Workspace. |
| Activer les applications Workspace | Permettre à l'utilisateur d'utiliser le hub avec l'outil connexe d'applications Workspace. |
| Autoriser hors connexion | Permettre à l'utilisateur d'utiliser le hub comme source de données en mode hors ligne dans Remote Desktop Manager. |
| Est administrateur | Définir l'utilisateur comme administrateur du hub. Cette option ne peut pas être modifiée si l'utilisateur est le propriétaire du hub (comme indiqué dans l'image ci-dessus). |
| Est activé | Activer l'utilisateur dans le hub. |
| Autoriser l'envoi de messages | Sélectionner si l'utilisateur est autorisé à envoyer des messages avec pièces jointes, sans pièces jointes, ou n'est pas autorisé à envoyer des messages. |
| Permettre le coffre de l'utilisateur | Sélectionner pour activer et désactiver les coffres de l'utilisateur à la fois globalement et individuellement. |
| Profil de l'interface utilisateur | Sélectionner le profil d'interface utilisateur à attribuer aux utilisateurs : professionnel de l'informatique, utilisateur d'affaires, ou défaut. Cela ne peut être modifié que lors de l'édition de l'utilisateur, pas lors de sa création. |
| Étiquettes | Les tags externes et privilégiés peuvent être ajoutés lors de la création ou de l'édition des utilisateurs. Ils sont utiles pour les utilisateurs temporaires, tels que les contractuels. Une date d'expiration doit être définie. Les tags apparaissent dans le menu Compte sous Informations utilisateur et sont affichés dans les sources de données Devolutions Hub dans Remote Desktop Manager. |
| Date d'expiration | Définir une date d'expiration pour l'utilisateur. |
| Compte lié | Lier un autre compte sous le même utilisateur. |
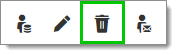
Si vous cliquez sur l'icône Supprimer, on vous demandera si vous souhaitez vraiment supprimer cet utilisateur de ce hub. Cliquer sur Supprimer pour confirmer.
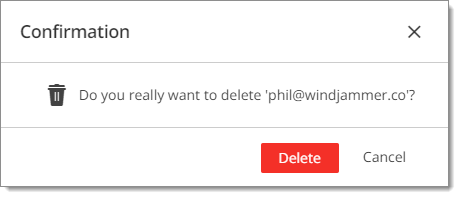
Pour des raisons de sécurité, il n'est pas possible de se supprimer soi-même ni de supprimer le propriétaire du hub.
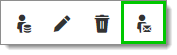
Dès que vous cliquez sur cette icône, l'utilisateur reçoit un nouveau courriel d'invitation. Il doit ensuite ouvrir le hub via cette invitation.
Déterminer à l'avance quand un compte utilisateur ne doit plus être utilisé. Cela est particulièrement utile pour les utilisateurs externes et privilégiés tels que les contractuels.
Sélectionner l'utilisateur.
Choisir une date d'expiration.
Un message d'avertissement est affiché à l'utilisateur si le compte expire dans moins de 24 heures.
Cliquer sur Mettre à jour pour sauvegarder.