Une fois que A2F est configuré et activé, utiliser cette invitation spécifique pour tous vos utilisateurs.
Cette méthode enverra un courriel préformaté à tous les destinataires. Il fournira votre URL Devolutions Hub Business avec un ID d'invitation et une clé à utiliser.
L'ID et la clé d'invitation servent à pré-approuver l'accès à Devolutions Hub Business. Ils expirent 7 jours après leur envoi.
Dans le cadre du processus de création, un compte Devolutions sera créé puisqu'il est nécessaire pour accéder à Devolutions Hub Business, mais il ne sera pas nécessaire de définir un mot de passe puisque vos utilisateurs s'authentifieront via Entra ID.
-
Aller à Administration – Utilisateurs. Si vous avez de nouveaux utilisateurs synchronisés depuis votre fournisseur, ils seront prêts à être invités. Vous pouvez voir leur nombre dans le widget Invitation requise. Cliquer sur ce widget.
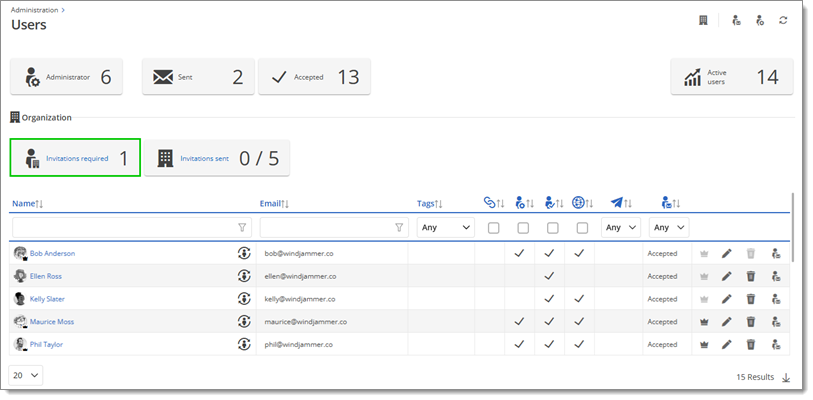
Invitation required -
Étape 1 - Depuis l'organisation : Sélectionner parmi les utilisateurs suggérés, le cas échéant, ou inviter tous les membres d'un groupe de synchronisation à partir de l'onglet Groupes. Cliquer Suivant.

Step 1 - From Organization -
Étape 2 - Par Courriels : Il est possible d'inviter d'autres utilisateurs non synchronisés, mais qui appartiennent au même fournisseur. Entrer soit un courriel individuel ou un courriel de groupe, puis cliquer sur Suivant.
Ceci n'est possible que si l'application d'entreprise dans Azure a le Affectation requise réglé sur Non. Ce paramètre se trouve dans les Propriétés de l'application d'entreprise.
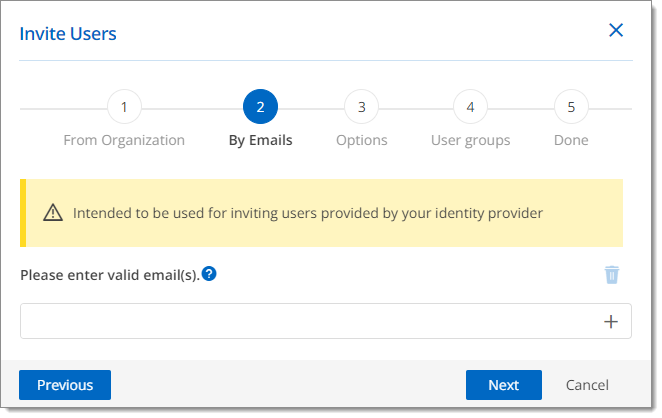
Step 2 - By Emails -
Étape 3 - Options: Sélectionner Options pour les utilisateurs, puis cliquer Suivant.
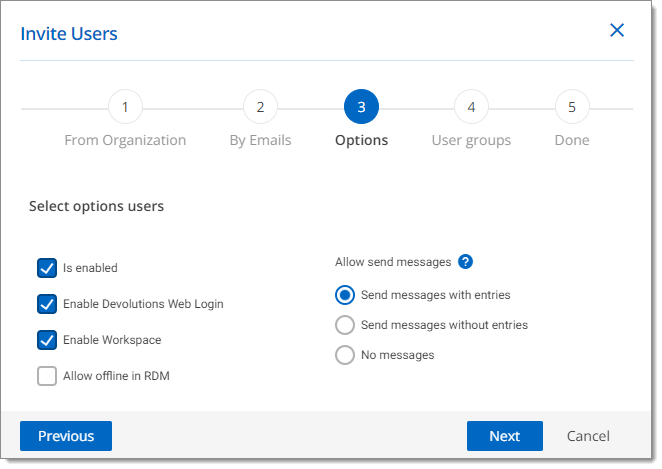
Step 3 - Options -
Étape 4 - Groupes d'utilisateurs : Les utilisateurs synchronisés n'ont pas besoin d'être affectés aux Groupes d'Utilisateurs synchronisés. Ils seront ajoutés automatiquement lors de leur connexion. Si vous avez des Groupes d'Utilisateurs personnalisés, vous pouvez leur attribuer des utilisateurs.
Les Groupes d'utilisateurs personnalisés doivent être définis au préalable dans Devolutions Hub Business. Pour plus d'informations, voir Groupes d'utilisateurs.

Step 4 - User groups -
Cliquer sur Envoyer l'invitation en bas.
Devolutions Hub Business enverra un courriel avec les informations essentielles aux destinataires, y compris l'URL de votre Devolutions Hub Business, l'ID d'invitation, et la clé.
Les utilisateurs devront compléter une configuration de compte Devolutions. Voir Expérience d'invitation utilisateur final pour l'authentification unique dans Devolutions Hub Business.
Le destinataire fera partie de votre hub seulement lorsqu'il s'y connectera pour la première fois. Ce n'est qu'alors que vous pourrez le voir dans Administration – Utilisateurs.
Tout utilisateur essayant d'accéder à votre Devolutions Hub Business avec son URL pour la première fois sans recevoir d'invitation déclenchera une demande d'approbation, uniquement s'il appartient au même fournisseur d'identité.
Un courriel sera ensuite envoyé à tous les administrateurs. Il peut être soit approuvé soit refusé dans Administration – Utilisateurs.
Il est possible d'ajouter des utilisateurs à votre Devolutions Hub Business qui ne font pas partie de votre fournisseur d'authentification.
Cette option n'est possible que si vous ne configurez pas un Forcer l'authentification unique pour tous les utilisateurs, car ces utilisateurs ne font pas partie de votre fournisseur d'authentification.
Suivre les étapes de Créer et inviter des utilisateurs.