Add a layer of security to your Devolutions Account by configuring multifactor authentication, account recovery, and recovery codes.
Follow the steps below in order to fully configure multifactor authentication on your account.
-
Connect to your Devolutions Account and go to Multifactor authentication.
-
Under Multifactor authentication, click on Configure.

Configure multifactor authentication
-
Enter your password to reauthenticate if prompted to, then click Submit.
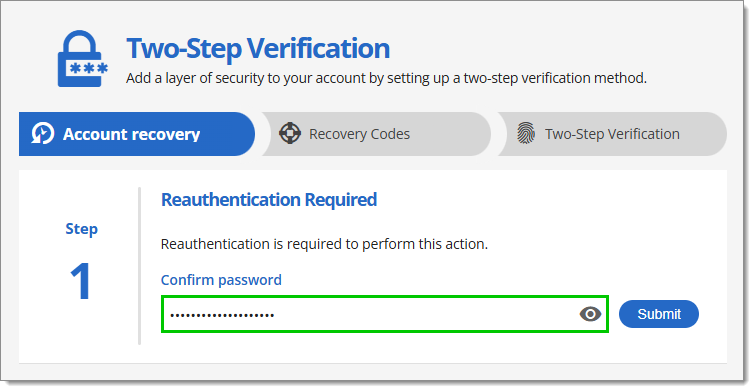
Reauthentication -
Choose between the SMS and Email account recovery methods.
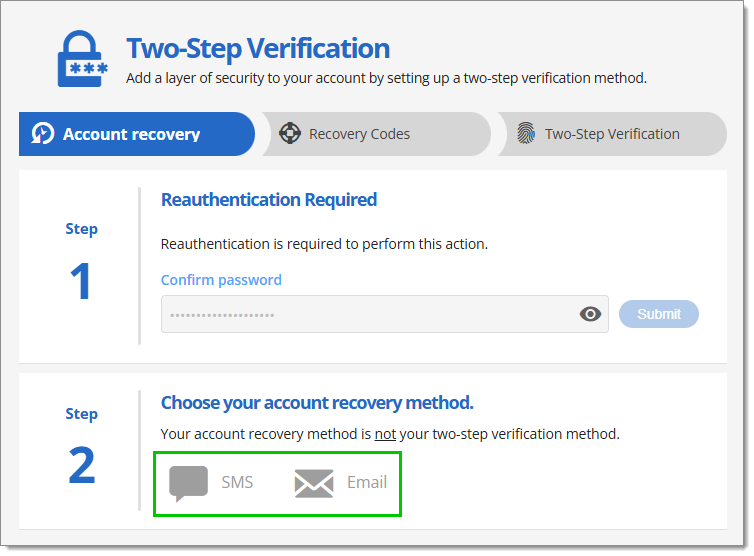
Account recovery methods -
If you chose the SMS method, enter a valid phone number, then click Send.
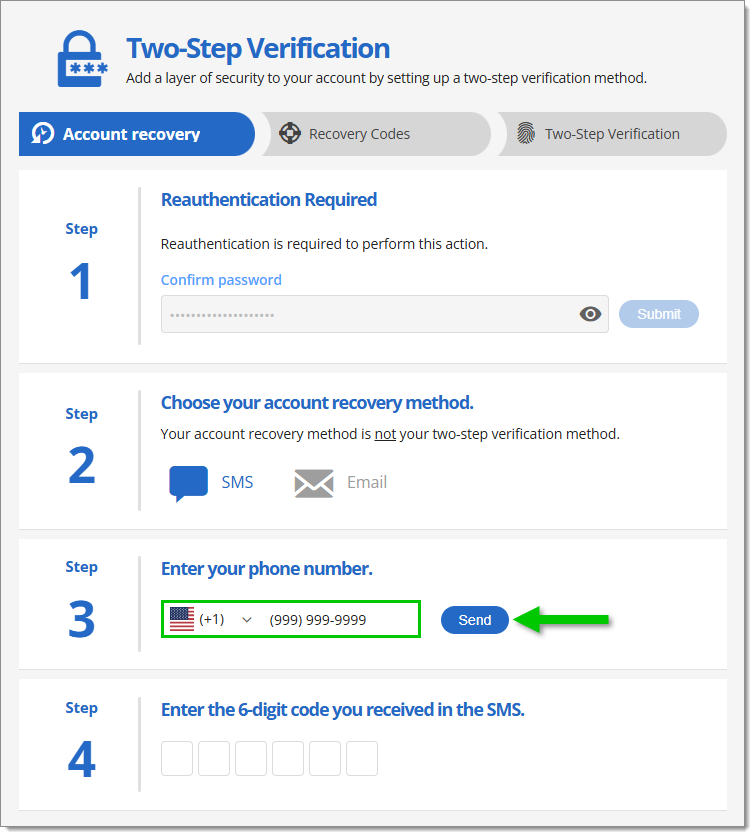
SMS method -
If you chose the Email method, enter a valid email address, then click Send.
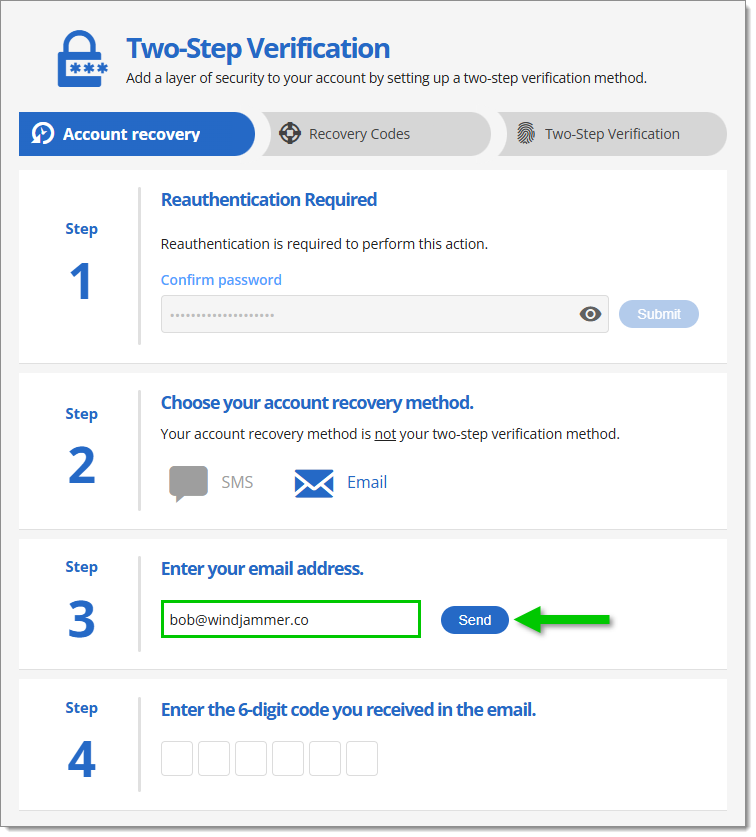
Email method
-
-
Enter the 6-digit code received via the chosen method.
Recovery codes are used as a last resort method to access your account. You will be able to regenerate them once the configuration process is completed. This step is mandatory for security reasons.
Download, Copy, and/or Print the recovery codes in a safe accessible place. Click Next.
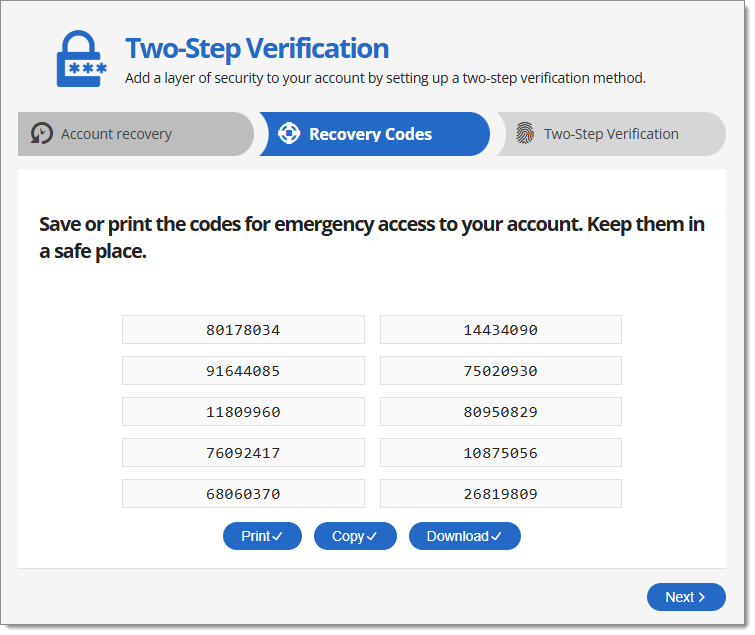
-
Enter your password to reauthenticate if prompted to, then click Submit.
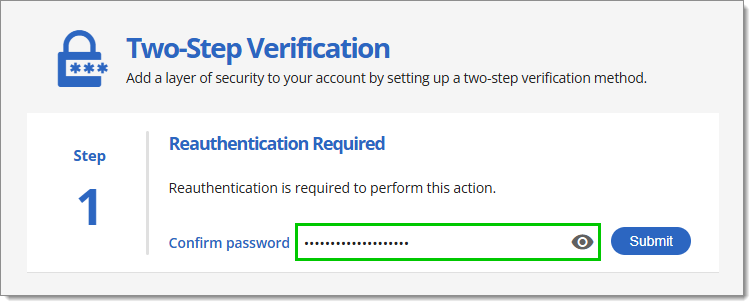
Reauthentication -
Choose between the Devolutions Workspace Push, Authenticator App, or Security Key and Passkey multifactor authentication methods.
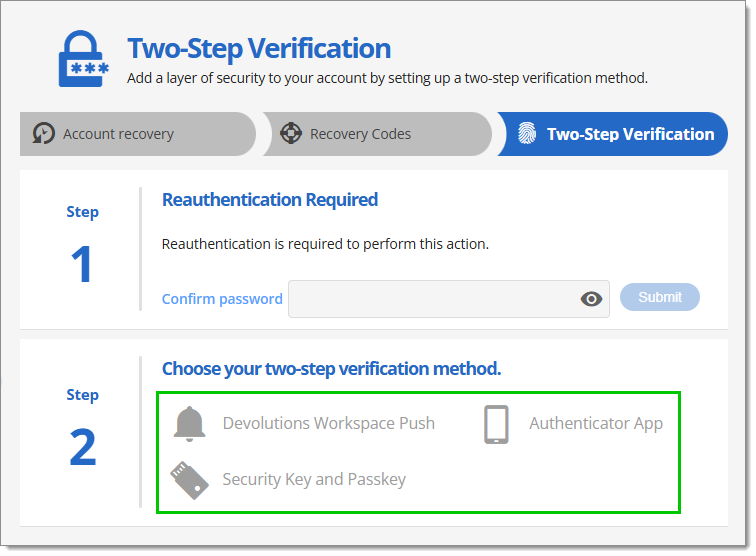
Multifactor authentication methods
-
Download and install the Devolutions Workspace application.
-
Use the Devolutions Workspace app to scan the QR code or manually add the code to the application using the provided key code.
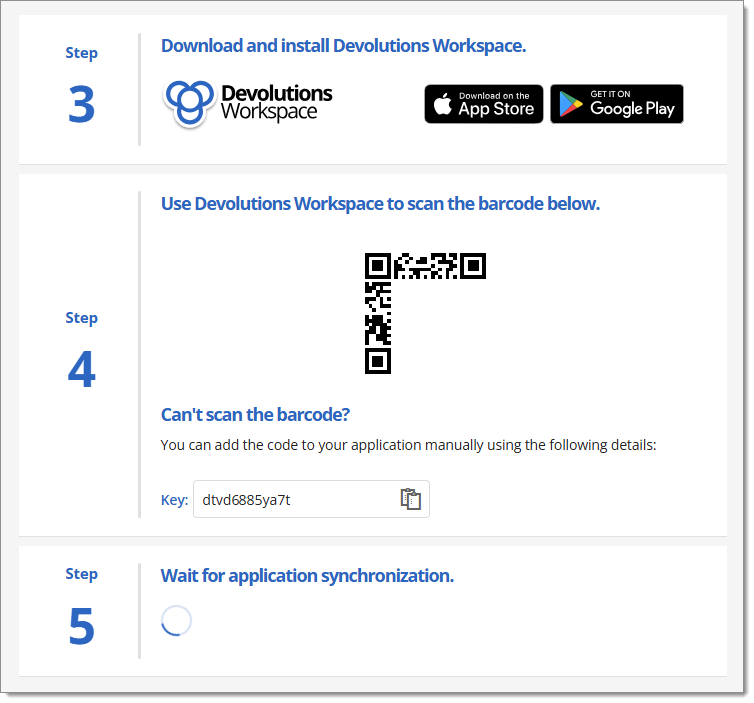
Devolutions Workspace Push method
-
Download and install an Authenticator application (Google Authenticator, Microsoft Authenticator, or Authy).
-
Use the authentication app to scan the QR code or manually add the code to the application using the provided details.
-
Enter the 6-digit code generated by the authenticator app.
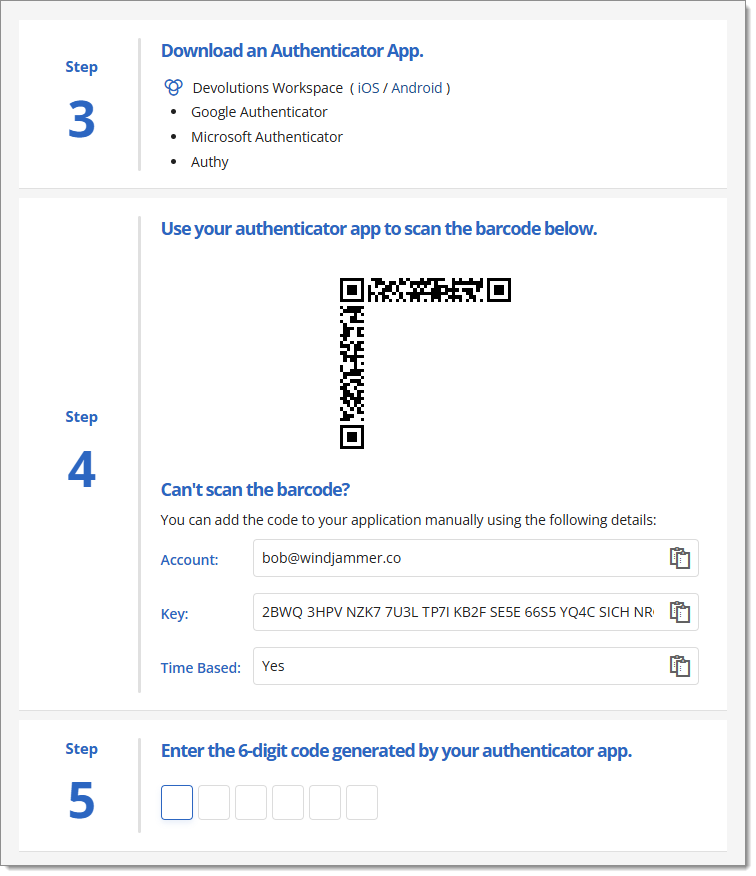
Authenticator App method
If you chose this method, you will be redirected to the Security Key and Passkey section of the Devolutions Account.